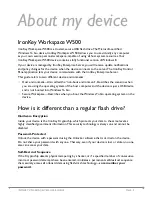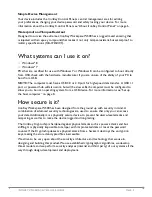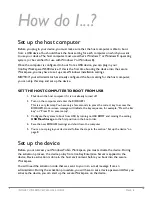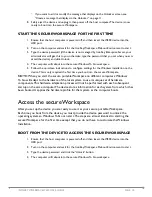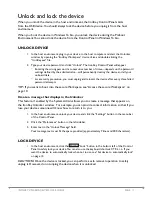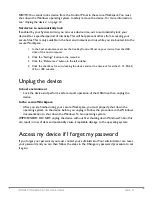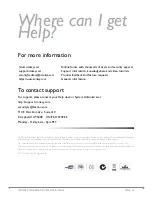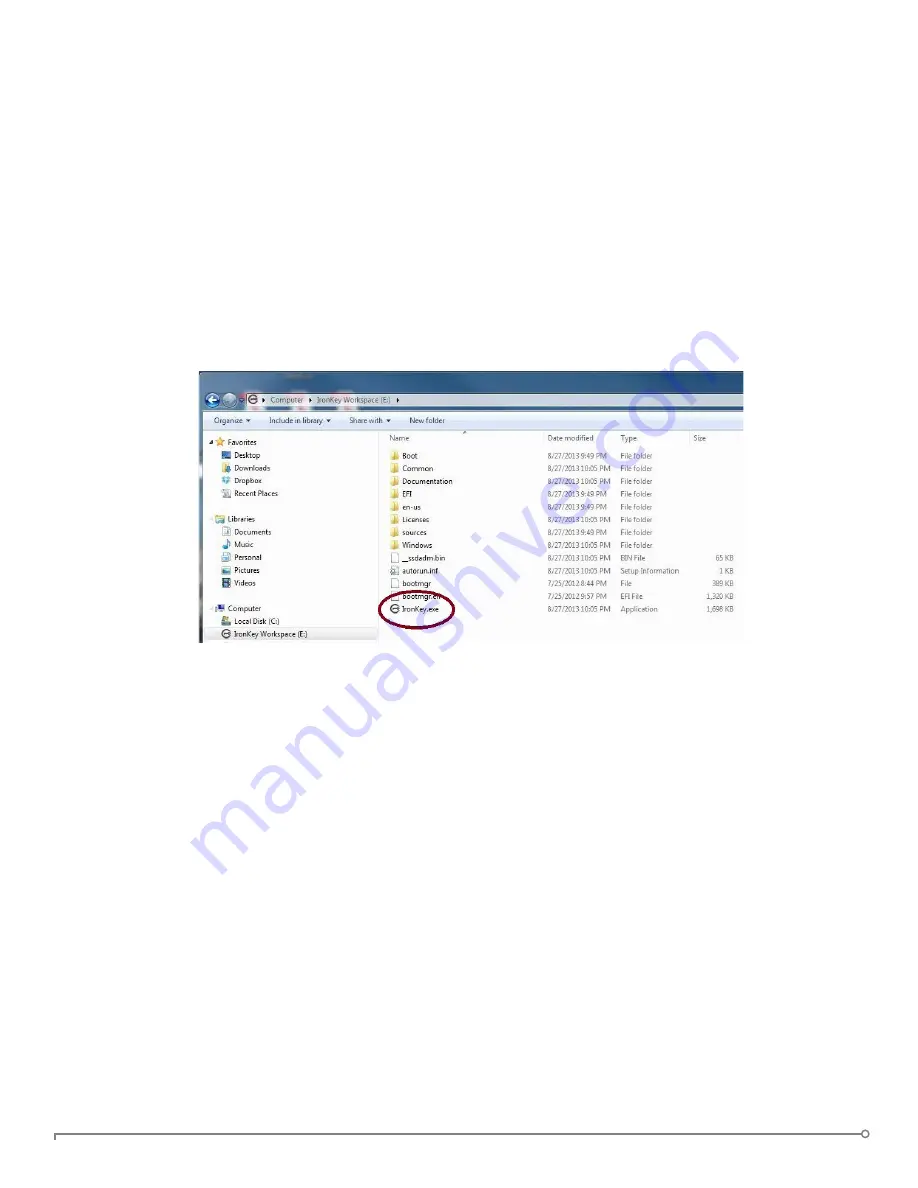
PAGE 9
IRONKEY WORKSPACE W500 USER GUIDE
The first time you start the Windows To Go operating system on the device, you might be
required to complete some Windows installation settings. Some administrators may configure
these settings before they give you the device.
NOTE:
If your device is not managed by IronKey Enterprise Server, you do not need to activate
it. Follow the steps to start the secure Workspace. You will be asked for a device password.
This is the password your administrator gave to you. You should change the password from the
default one, see “Change my password” on page 13.
ACTIVATE A MANAGED DEVICE
1. In the host environment, plug the IronKey device into the host computer’s USB port.
2. Double-click the “IronKey.exe” file from the IronKey Workspace drive.
3. Type the Activation Code. You should have received the code in an e-mail message sent from
your Administrator.
4.
Type a device password and confirm it, and then click the “Continue” button.
Your password is case-sensitive and must comply with the password policy set by the
administrator.
5. If you are prompted to provide an e-mail address for an online account, enter it now and
click the “Continue” button. (Online accounts are required for admin users).
•
A message prompt will appear indicating that an e-mail has been sent to you. Follow the
instructions in the e-mail to set up your online account; this includes creating a “secret
question”.
•
Once you have set up your online account, click OK in the message prompt to proceed
with the device setup.
6.
The device initializes. During this process, it applies the policy for the device as configured in
IronKey Enterprise Server.
7. When the initialization is complete, the IronKey Control Panel appears.