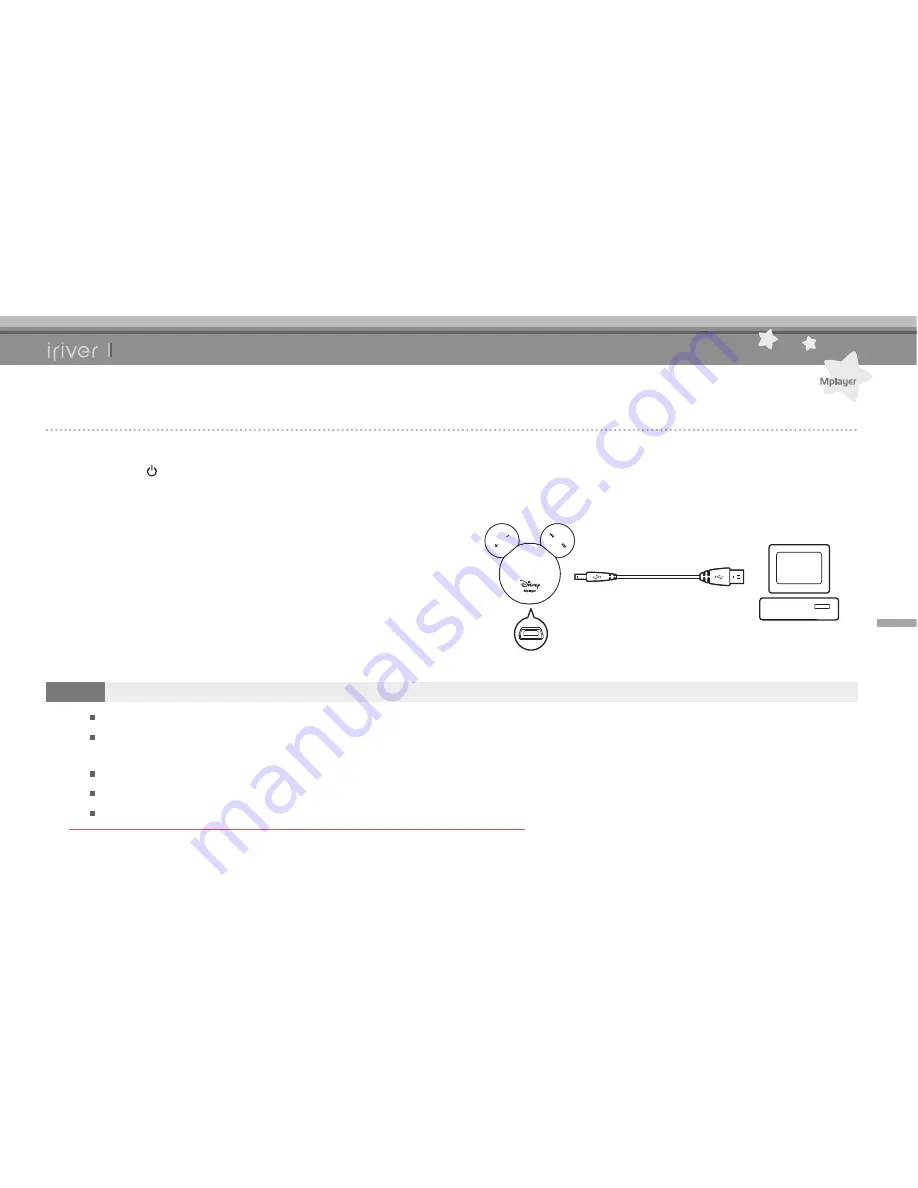
9
1. Press the [ ] button on the product to turn it on.
Note
It is recommended to use provided USB cable only. Otherwise, the device may malfunction.
Check if the Mplayer is connected to a high-power USB 2.0 port. Some low-power USB ports built in some peripheral
devices such as certain keyboards and USD hub without integrated power may not provide enough power to charge.
If the computer is in sleep mode, the Mplayer may not be charged in some computers.
The battery will be 80-percent charged in about 1.5 hour (with red LED), and fully charged within about 2.5 hours (with green LED).
You cannot play music while charging the product.
Chapter2
Basic Operations
Charging the Battery
2. Turn on your PC and connect the Mplayer to it
using the USB cable.
Downloaded from ManualMPlayer.com Manuals

























