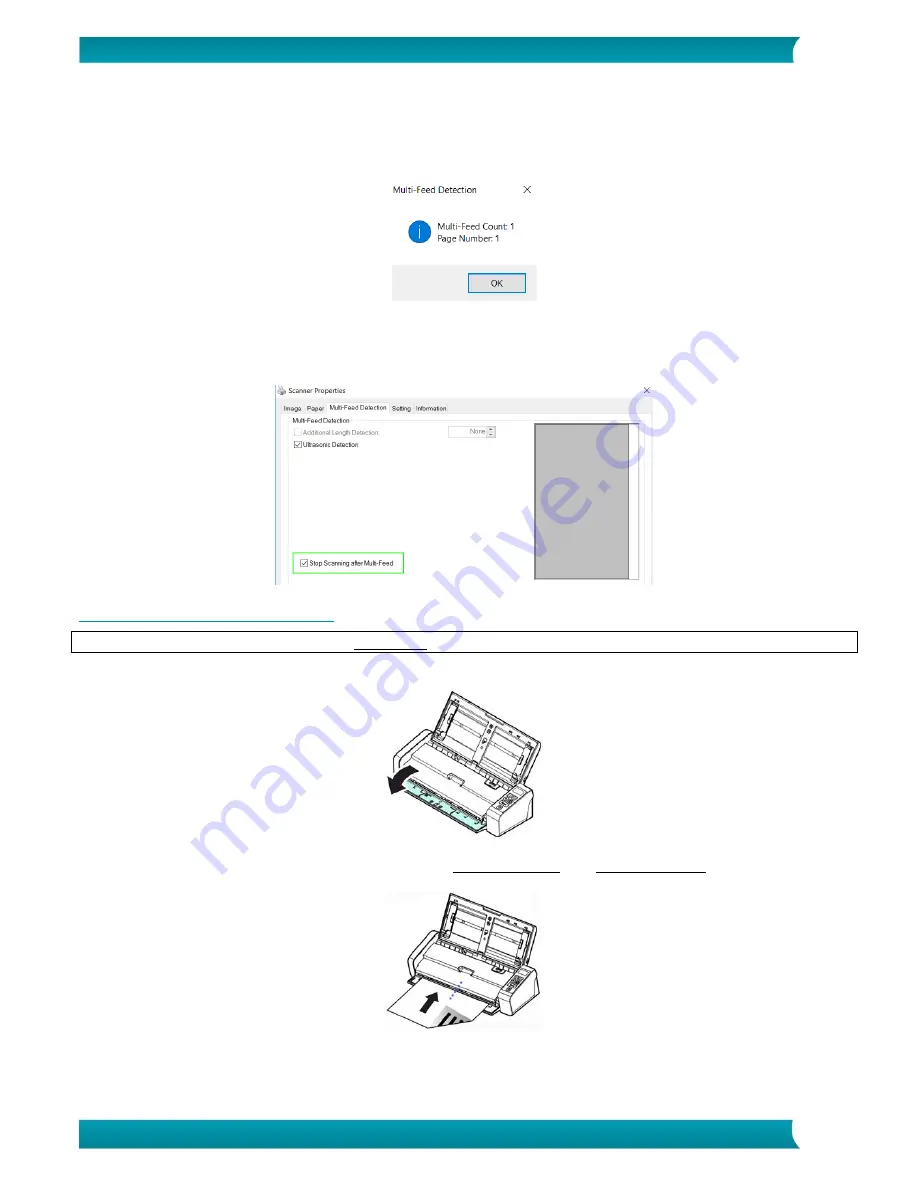
11
Quick User Guide – IRIScan
TM
Pro 5
What to do in case of a Multi-Feed
Even if you have fanned your documents properly it is still possible that a Multi-Feed occurs. A Multi-Feed is
when two or more pages accidentally go through the feeder at the same time.
By default, the IRIScan Pro 5 detects when a Multi-Feed occurs and on which page, and activates an error
sound effect.
This way you know which page needs to be scanned again.
If you want the scanner to stop scanning next time a Multi-Feed occurs, go to the Multi-Feed Detection
tab in the Scanner Properties window and select Stop Scanning after Multi-Feed. This way you need
to rescan all the documents you tried to scan.
7.2 Using the Front Feed Tray
Attention: the Front Feed Tray scans one page at a time. Do not insert multiple pages.
1.
Open the cover of the front feed tray.
2.
Use the paper size marks to center your single-page document.
3.
Load your document into the front feed tray, top edge first and text facing up.
The scanner automatically grabs and secures the document.
4.
Press the Scan button to start scanning.





















