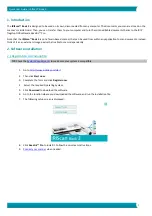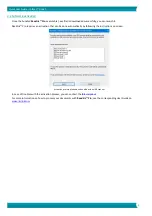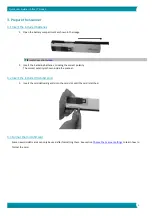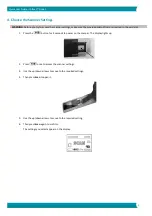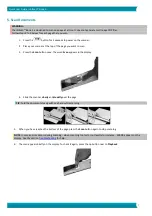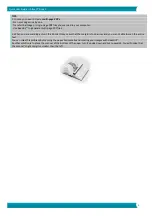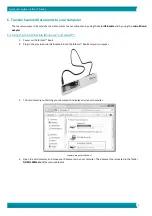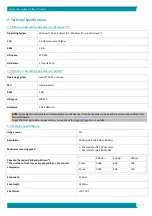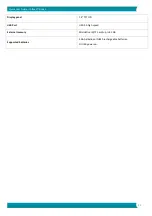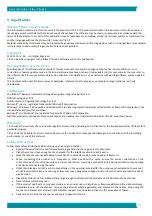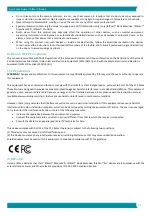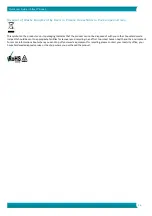4
Quick User Guide
–
IRIScan
™
Book 3
3. Prepare the Scanner
3.1 Insert the included batteries
1.
Open the battery compartment as shown in the image.
TIP:
watch our short
2.
Insert the 3 alkaline batteries, minding the correct polarity.
The correct polarity is shown inside the scanner.
3.2 Insert the included microSD card
1.
Insert the microSD card gently into the card slot until the card is latched.
3.3 Format the microSD card
Some new microSD cards can only be used after formatting them. See section
format the card.