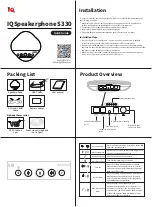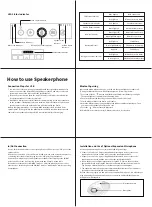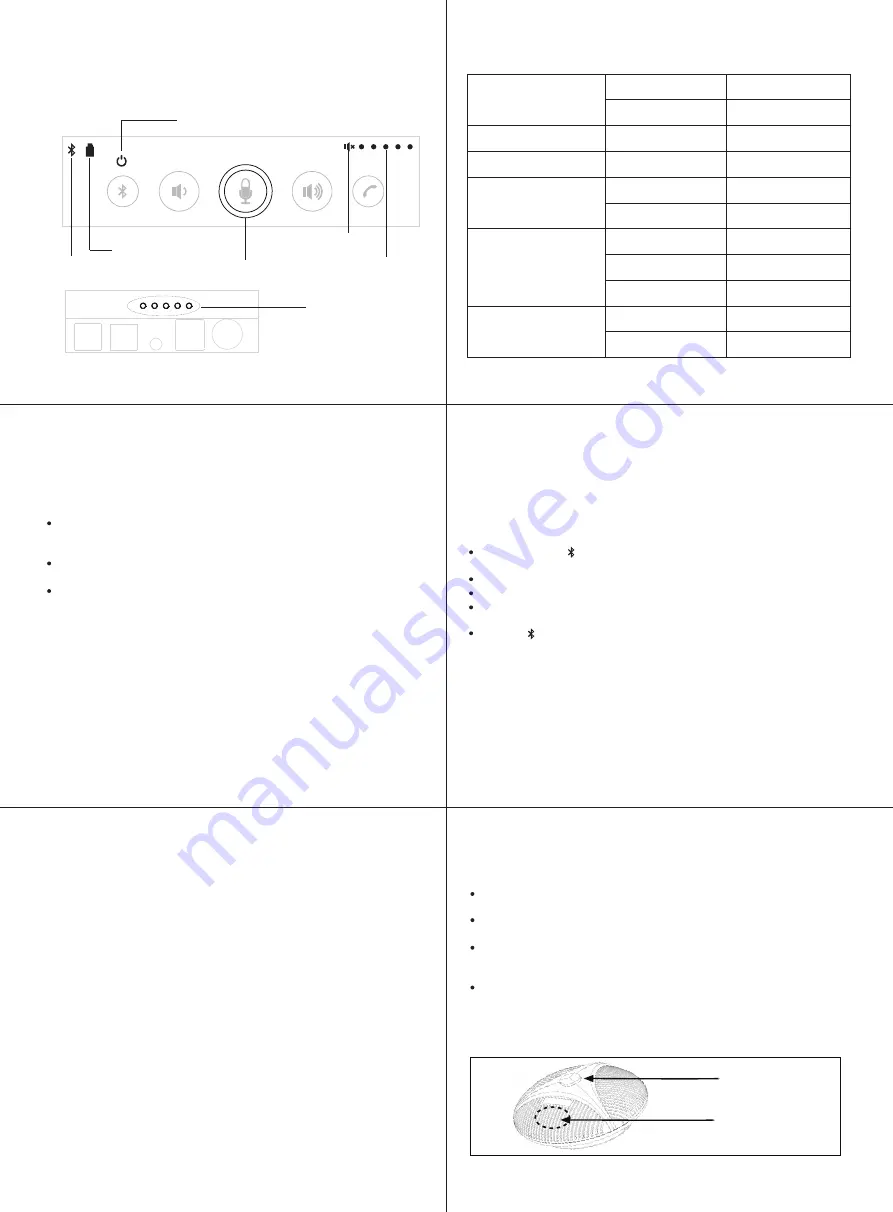
How to use Speakerphone
LED Status Indicator
Connection Steps for USB
You can connect the power supply equipment with the original power adapter or
connect one end of the USB cable to the USB port of the PC and video conference
system, and connect the other end to the speakerphone.
Turn on the power button after the connection was confirmed correct. And wait
for the speakerphone self-check completed.
It will take a few seconds to install the driver automatically for the first setup.Turn
on the terminal. Third-party conference software, and select the microphone and
speaker driver to start the audio and video conference with the device.
Connect one end of a 2.5-meter long 4P4C dedicated wire to the socket of the
expansion microphone and the other end to the speakerphone EXT1.
Connect one end of a 2.5-meter long 4P4C dedicated wire to the socket of the
expansion microphone and the other end to the speakerphone EXT2.
Due to the host uses a high single point microphone.To achieve the best effect,
the speaker should be facing the microphone directly in front of the microphone.
The direction of the microphone is the same as that of the nameplate.
The expansion microphone has mute switch and status indicator. The indicator is
green when it works normally, and red when mute.
In/Out Connection
Use a 3.5mm 4-strand cable to connect your phone or PC device to the "I/O" port of the
speakerphone.
If the device connection port is a 3.5mm 3-strand port, you need a transfer adapter for
connecting. Insert audio transfer plug into the "I/O" port of Speakerphone.
Connect the microphone port and speaker port of Audio Transfer plug to the IN/OUT
port of the PC or video conferencing system with two 3.5mm 3-strand cable.
Note:Please set the phone LINE IN/OUT mode to “PC Mode”when the device is PC or
video devices. Or set the phone LINE IN/OUT mode to “Mobile Mode” while connecting
a smartphone.
Installation and Use of Optional Expansion Microphone
Use an expansion microphone for important and large meetings.
Note:In order to properly use and protect the expansion microphone, it is necessary to
plug and unplug the expansion microphone connection and install the expansion
microphone without power.
Battery charging instructions: You can use DIN6 interface or USB interface of the
speakerphone to charge. When the DIN6 interface and USB interface are used at the
same time, the speakerphone is preferred to use DIN6 interface for charging.
Bluetooth pairing
Press and hold the “ ” button until the Bluetooth Indicator flashes green light.
The speakerphone is under Bluetooth pairing mode.
Turn on the Bluetooth function of the mobile phone and click search.
Search with your Bluetooth device and connect.
When the Bluetooth was set up,the Bluetooth indicator will keep lighting on. Then
you can use the speakerphone for audio call.
Press the “ ” button to turn off Bluetooth.
Note: when Bluetooth fails to match, Bluetooth needs to be restarted.
Once paired with a Bluetooth device, you can use the speakerphone for audio call.
To pair your Bluetooth device with the speakerphone, follow steps below:
LED Status indicator
Microphone mute
Microphone
Turn on/off indicator
Battery indicator
Microphone Status indicator
Speaker mute
indicator
Volume Status
indicator
Bluetooth indicator
LED Status indicator
Blue light on
Red light on
Red light on
Red light on
Red light on
Green light on
Green light on
Green light off
Green light flashing
Light off
Green light always on
USB connection
Microphone mute status
Speaker mute status
Low battery
Microphone mute status
Current Volume status
Exit Microphone mute status
Wireless disconnection
The battery is charging
Full battery
Wireless connection
Speaker mute indicator
Volume Status indicator
Wireless Indicator
Battery indicator
Microphone Status indicator