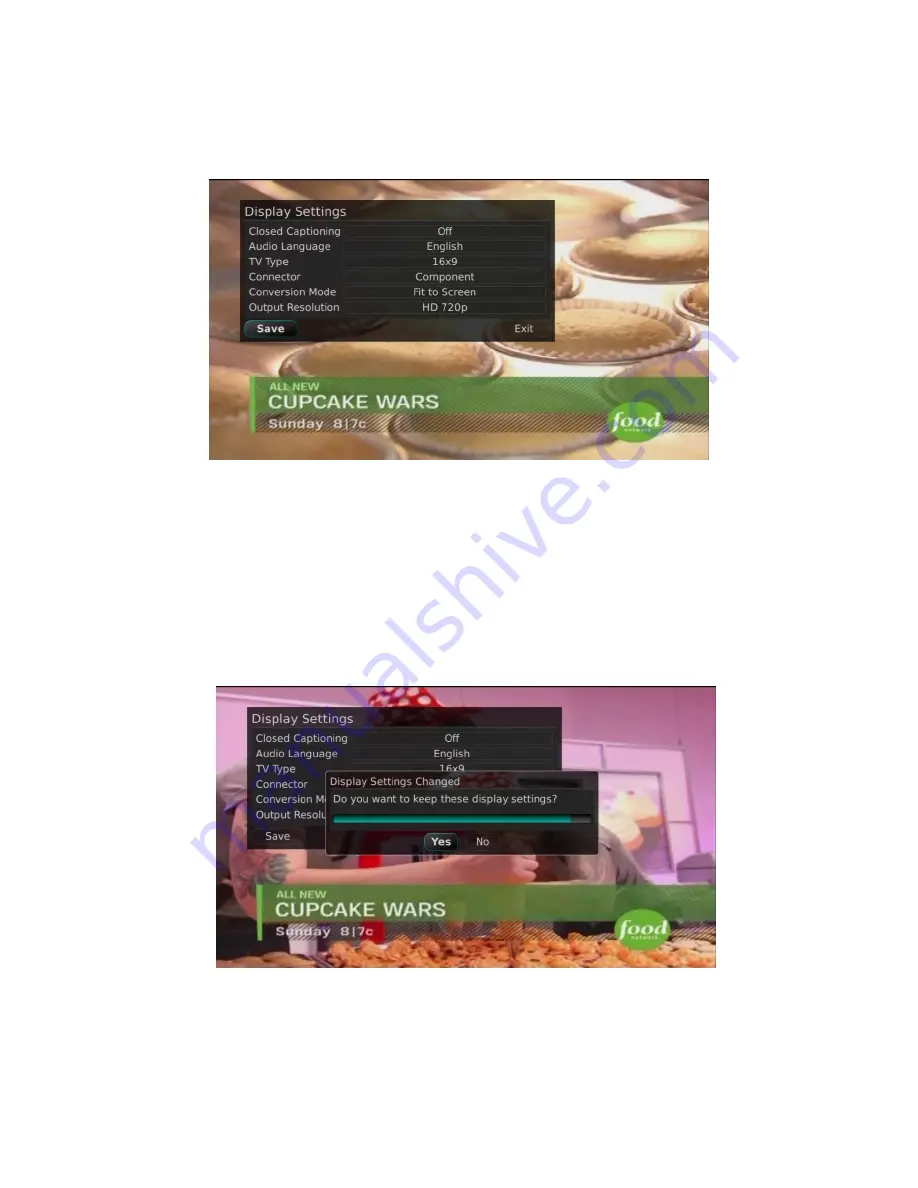
IPTV Middleware Version 5.0 Page 63
Display Settings
If you arrow to the right, highlight Display, and press the
OK
button, you can change how the set top box
should display specific things. Typically these items are set at the time of installation and not changed.
1.
Turn Closed Captioning On or Off.
2.
Set the Audio Language to English or Spanish.
3.
Set the TV Type to either 16:9 or 4:3.
4.
Change your Connector settings to Coaxial, Composite, S-Video, Component or HDMI.
5.
View the setting for Conversion Mode, Original Size or Fit to Screen (this may also be
changed temporarily by pressing the * button on the remote control).
6.
Select the Output Resolution for the television.
If you feel you have changed something by accident, select Exit and press the
OK
button
or just press the
EXIT
button on the remote to retain the original settings.






























