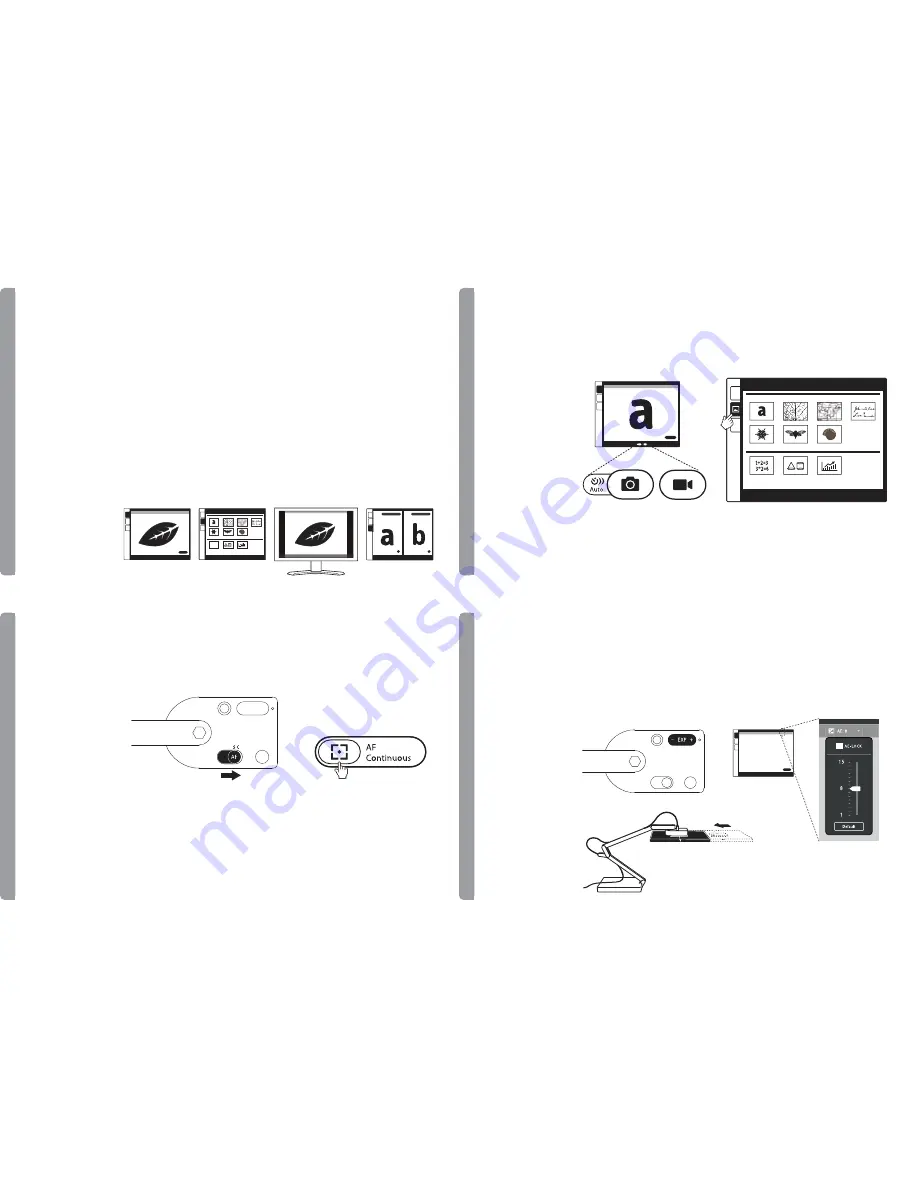
1+2=3
3*2=6
Copyright© 2015 IPEVO Inc. All rights reserved
By default, Ziggi-HD Plus's automatic exposure attempts to present an optimal
exposure of medium brightness. If the subject is too dark or too bright, manually
change exposure by using the Exposure toggle, either on the camera head itself
or via the "AE" Exposure pulldown menu in Presenter. 1 is maximum darkening;
15 is maximum brightening. 8 is default.
If you are experiencing unwanted glare in the image, consider using the
Anti-Glare Shield. Slip the Anti-Glare Shield into the underside of the camera
head by aligning the grooves.
Exposure
Taking
Snapshots
and
Recording
Video
You can take snapshots as well as record video of the live video image at any
time. For snapshots, click the green camera icon at the bottom of the Presenter
window. For video, click the red video camera icon.
You can then review your snapshots by clicking on the Review mode tab on the
left. Your media files will be presented as thumbnail images sorted by date.
Camera Mode
Split-Screen Mode
Review Mode
Full Screen Mode
Snapshot
Record
Review Mode
Besides the default AF-S (Single) mode where you can set the focus for static
subjects by pressing the Focus button on the camera, there are other methods to
focus your Ziggi-HD Plus:
•
Continuous:
set the Autofocus switch to AF-C. This will change the autofocus
mode from single to continuous, and Ziggi-HD Plus will now continuously attempt
to find focus.
•
Refocusing:
press the Focus button on the camera OR click the four-cornered
“crosshair” icon in the lower right-hand corner of the Presenter software.
Ziggi-HD Plus will find the optimum focus after a few seconds.
•
Manual focus:
drag the focus slider to the desired focus under the “AF-L/MF” tab
in the Presenter software. The selected focus will lock in place. To return to the
Autofocus mode, uncheck the “AF-Lock” box or follow the Refocusing steps
above.
Focus
IPEVO
Presenter
Software
Free Presenter software features a range of useful image customizations and
functions, including snapshots, video recording, white balance, digital zoom, image
rotation and more. Here are some highlights:
•
Camera (default):
provides a window with the live video image from the camera.
•
Review:
review snapshots and video you have taken.
•
Full screen:
click the top-right arrows to enter full screen mode. Ziggi-HD Plus's
image will take up the entire screen. This is particularly useful for projecting the
image in classroom or conference settings. Click the top-right arrows again to
return to a smaller window.
•
Splitscreen mode:
two doc cams can be connected and presented in splitscreen*
or a single doc cam's video feed can be presented in splitscreen. Functions like
zoom, resolution change, rotate and more can be changed independently in each
splitscreen window.
* Please note: High computer performance is required when two doc cams are connected at high
resolutions. If the image freezes or lags in this setup, consider lowering the resolution.
For the latest version of Presenter as well as the full Quick Start Guide for the
software, please visit http://support.ipevo.com/presenter


