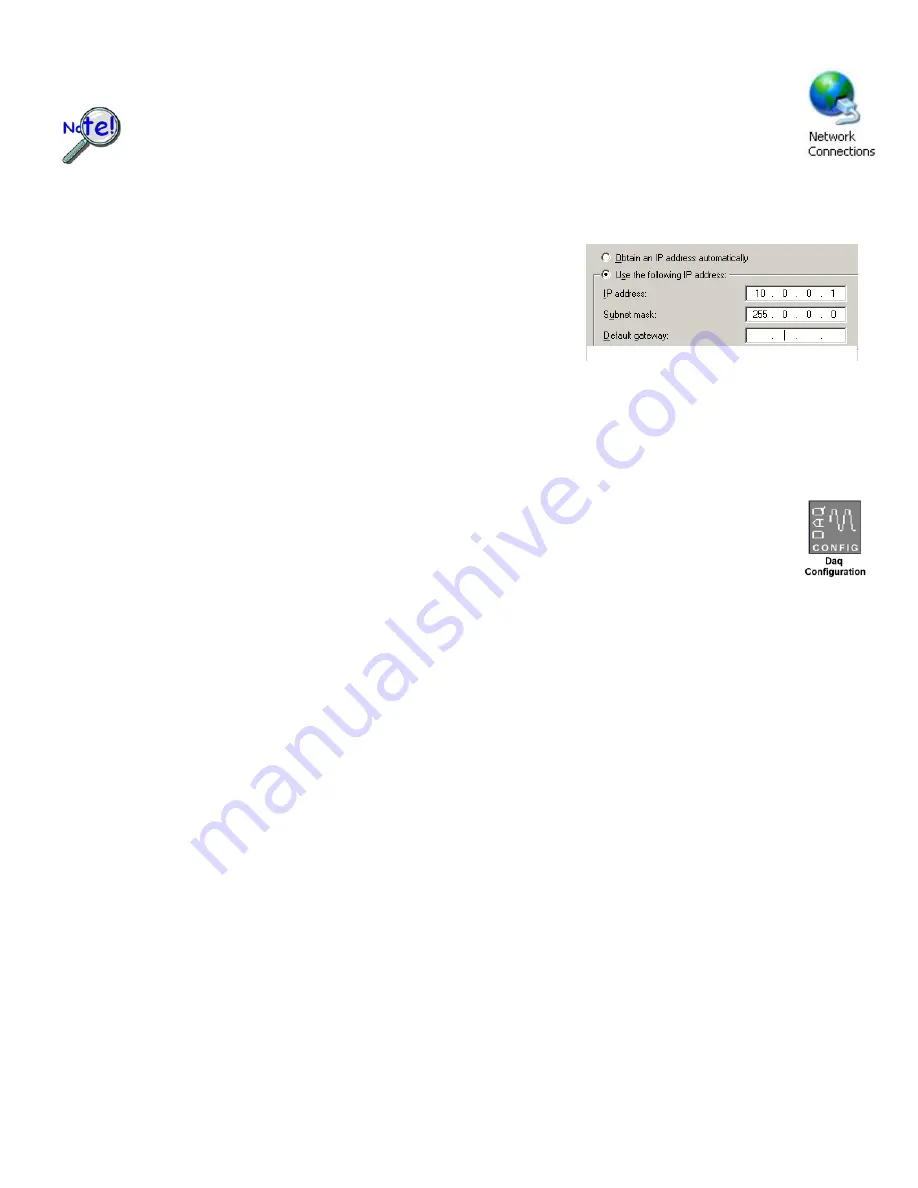
Printed in Hungary
Step 4 - Configure Computer Network Settings
Applies to “dedicated networks” only. See user’s manual in regard to other network types.
We recommend that you discuss this procedure with your Network Administrator before proceeding.
Note that the 640e and 650e Ethernet ports typically require 5 to 30 seconds after power-up to
configure, depending on your network configuration. When the Active LED goes dark the unit is ready
to be accessed over the network.
1.
Open the Control Panel by navigating from the Windows Desktop:
Start Menu
⇒
Settings
⇒
Control Panel.
2.
Double-click the “Network Connections” icon.
3.
Double-click the icon for the network that the 640e [or 650e] is connected to.
4.
In the “Local Area Connection Status” box, click on the <
Properties
> button.
The “Local Area Connection Properties” box will appear.
5.
Double-click the “Internet Protocol (TCP/IP)” component.
The “Internet Protocol (TCP/IP) Properties” box will appear.
6.
Select the “Use the following IP Address” radio button. (See figure at left).
7.
Set the IP address field to 10.0.0.x , where x is some number from 1 to 254.
Make sure that each computer and each device on the dedicated network
has a unique IP address.
8.
Set the Subnet mask to 255.0.0.0. Note that the remaining fields can be left as is.
9.
Click <
OK
> on follow-up screens to exit.
Step 5 - Configure & Test the System
with the Daq Configuration Applet
1. Open the Daq Configuration Applet.
a.
Navigate from the Windows’ Desktop:
Start Menu
⇒
Settings
⇒
Control Panel
b.
From the Control Panel, double-click the
Daq Configuration
icon.
2.
Add the 640e or 650e to the list of installed devices.
a.
Click the <
Add Device
> button. The “Select Device Type” box will appear.
b.
Select the
640e
or
650e
from the list of devices, as applicable.
c.
Click the <
OK
> button. The “Properties” box will appear for the selected device.
d.
Enter the
Serial Number
of the 640e [or 650e].
e.
Select the “
Auto IP Setting
” radio button. The IP Address of the 640e [or 650e]
will be calculated automatically and displayed in the IP Address field.
3.
Test the System.
a.
Click the “
Test Hardware
” tab.
b.
Click the <
TCP/IP Test
> button. This tests the Transmission Control Protocol / Internet Protocol.
c.
Upon completion of the TCP/IP test, click the <
Resource Test
> button.
When testing, if the unit does not respond within 30 seconds perform the following steps:
1) reboot the system, 2) upon power-up, re-open the Daq Configuration applet,
3) select another configuration setting, 4) reinitiate the test.
Step 6 - Connect Data Acquisition Signal Lines
Prior to making signal connections review the
Specifications
chapter of your user’s manual to ensure that your intended signal
inputs do not exceed the specified limits. The manual is included in PDF format on your CD.
*324539C-01*
324539C-01
IOtech
,
25971 Cannon Road, Cleveland, OH 44146-1833
Ph: (440) 439-4091 Fax: (440) 439-4093
Internet Protocol (TCP/IP) Properties
(Partial View)


