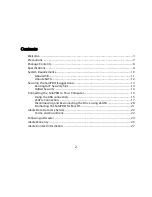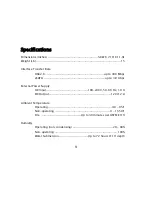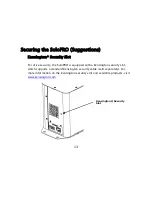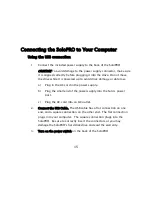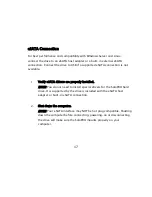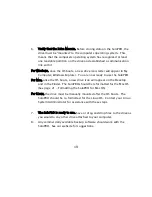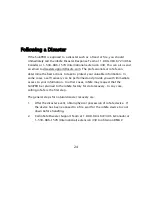15
Connecting the SoloPRO to Your Computer
Using the USB connection
1.
Connect the included power supply to the back of the SoloPRO.
CAUTION!
To avoid damage to the power supply connector, make sure
it is aligned correctly before plugging it into the drive. Do not move
the drive while it is powered up to avoid drive damage or data loss.
a)
Plug in the AC cord in the power supply.
b)
Plug the small end of the power supply into the Solo’s power
port.
c)
Plug the AC cord into an AC outlet.
2.
Connect the USB Cable. The USB cable has a flat connection on one
end, and a square connection on the other end. The flat connection
plugs into your computer. The square connection plugs into the
SoloPRO. Be sure to correctly insert the connectors or you may
damage the SoloPRO’s hard disk drive and void the warranty.
3.
Turn on the power switch on the back of the SoloPRO