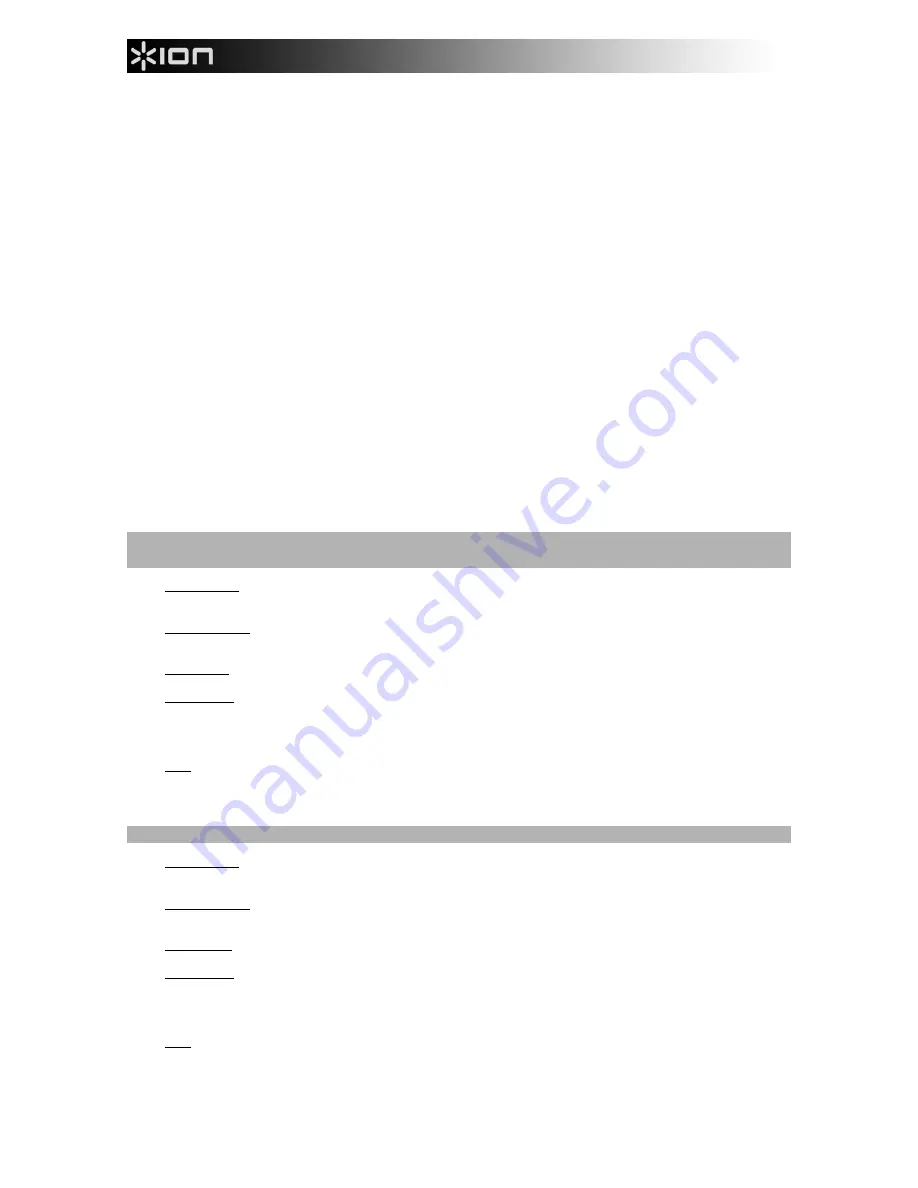
14
Il y a un bourdonnement provenant de mon haut-parleur, ordinateur portable ou appareil iOS lorsque j’utilise la platine
tourne-disque :
•
Si vous enregistrez sur un ordinateur :
o
Veuillez brancher l’ordinateur à un câble d’alimentation avec mise à la terre (3 broches).
•
Si vous utilisez un haut-parleur :
o
Veuillez vous assurer que vous utiliser bien l'adaptateur d’alimentation 12V 1A fourni avec votre produit.
o
Si le volume est au maximum, essayez de le diminuer jusqu'à l'arrêt du ronflement.
Aucun son ne provient de ma platine tourne-disque, ou le son de la musique est étouffé :
o
Retirez le couvercle de la pointe de lecture.
La courroie de la platine tourne-disque s’est détachée :
o
Veuillez réinstaller la courroie sur la platine tourne-disque. Pour plus d'informations sur comment procéder,
veuillez consulter le guide sur le site ionaudio.com/turntablebelt.
Le plateau ne tourne pas :
o
Veuillez vous assurer que la platine tourne-disque est sous tension (interrupteur à l'arrière).
o
Veuillez vous assurer que la fonction autostop est activée et que le bras de lecture est placé sur le disque (lorsque
la fonction autostop est désactivée, le plateau devrait toujours tourner lorsqu’il est sous tension).
o
Si le plateau ne tourne toujours pas après avoir effectué les étapes ci-dessus, il se peut que vous deviez
réinstaller la courroie du plateau. Pour plus d'informations sur comment procéder, veuillez consulter le guide sur le
site ionaudio.com/turntablebelt.
Mon disque ne joue pas à la bonne vitesse, la tonalité est trop haute ou trop basse :
o
Veuillez vous assurer que le sélecteur de vitesse 33 / 45 / 78 est réglé sur la bonne vitesse pour votre disque.
o
Si le sélecteur de vitesse 33 / 45 / 78 est correctement réglé et que la vitesse n’est toujours pas bonne, procédez
comme suit :
1.
Sur le dessous du Select LP, trouvez le pad en caoutchouc qui correspond à la vitesse que vous désirez
modifier, et soulevez-le délicatement pour l'enlever.
2.
Pour le réglage des 45 tours et des 33 tours, introduisez un tournevis cruciforme dans le joint en
caoutchouc et serrez/desserrez la vis pour ajuster la vitesse tr/min.
3.
Pour le réglage des 78 tours, serrer/desserrer la vis à l'aide d'un tournevis à tête plate.
Configuration de la carte son de l’ordinateur comme périphérique de lecture audio par
défaut
•
Windows XP:
Clicquez sur
Démarrer
Panneau de configuration
(ou
Paramètres
Panneau de configuration
en
Affichage classique)
Sons et périphériques audio
. Cliquez sur l’onglet
Audio
et sélectionnez la carte son de
l’ordinateur comme périphérique de lecture audio par défaut.
•
Windows Vista:
Cliquez sur
Démarrer
Panneau de configuration
(ou
Paramètres
Panneau de configuration
en
Affichage classique)
Matériel et audio
Son
. Cliquez sur l'onglet
Lecture
et sélectionnez la carte son de l’ordinateur
comme périphérique de lecture audio par défaut.
•
Windows 7:
Cliquez sur
Démarrer
Panneau de configuration
Son
. Cliquez sur l'onglet
Lecture
et sélectionnez la
carte son de l’ordinateur comme périphérique de lecture audio par défaut.
•
Windows 8 :
Dans le menu
Démarrer
, cliquez sur le coin inférieur gauche de l'écran pour afficher le bureau. Dans le
coin inférieur droit de la barre des tâches, recherchez l’icône de la commande de volume « haut-parleur ».
Faites un clic droit sur l’icône du haut-parleur et sélectionnez
Périphériques de lecture
. L'onglet
Lecture
du panneau de
configuration
Sons
doit apparaître comme étant configuré. Si la carte son de votre ordinateur ne dispose pas d’un
crochet, faites un clic droit et sélectionnez
Définir comme périphérique par défaut
.
•
Mac:
Cliquez sur la pomme (logo Apple) située dans le coin supérieur gauche de l’écran et sélectionnez
Préférences
Système
Sons
. Cliquez sur l’onglet
Sortie
. À partir du menu, sélectionnez
Haut-parleurs internes
si vous utilisez les
haut-parleurs internes de l’ordinateur, ou sélectionnez
Écouteurs
si vous utilisez des haut-parleurs ou un casque
d’écoute branchés à la sortie casque (1/8 po) de votre ordinateur.
Configurez le Select LP comme l’appareil d’enregistrement par défaut
•
Windows XP:
Cliquez sur
Démarrer
Panneau de configuration
(ou
Paramètres
Panneau de configuration
en
Affichage classique)
Sons et périphériques audio
. Cliquez sur l’onglet
Audio
et sous
Enregistrement audio
sélectionnez Périphérique audio USB PnP comme appareil par défaut.
•
Windows Vista:
Cliquez sur
Démarrer
Panneau de configuration
(ou
Paramètres
Panneau de configuration
en
Affichage classique)
Matériel et audio
Son
. Cliquez sur l’onglet
Enregistrement
et sélectionnez Périphérique
audio USB
comme appareil par défaut.
•
Windows 7:
Cliquez sur
Démarrer
Panneau de configuration
Son
. Cliquez sur l’onglet
Enregistrement
et
sélectionnez Périphérique audio USB
comme appareil par défaut.
•
Windows 8 :
Dans le menu
Démarrer
, cliquez sur le coin inférieur gauche de l'écran pour afficher le bureau. Dans le
coin inférieur droit de la barre des tâches, recherchez l’icône de la commande de volume « haut-parleur ».
Faites un clic droit sur l’icône du haut-parleur et sélectionnez
Périphériques de lecture
.
Sélectionnez l'onglet
Enregistrement
dans le haut de la fenêtre du panneau de configuration
Son
. Si Périphérique audio
USB PnP ne dispose pas d’un crochet, faites un clic droit et sélectionnez
Définir comme périphérique par défaut
.
•
Mac:
Cliquez sur la pomme (logo Apple) située dans le coin supérieur gauche de l’écran et sélectionnez
Préférences
Système
Sons
. Cliquez sur l’onglet
Entrée
. À partir du menu, sélectionnez Périphérique audio USB PnP comme
appareil par défaut.
AVANT DE RETOURNER CE PRODUIT, veuillez communiquer avec le service technique de ION Audio pour de
l’assistance.
Summary of Contents for Select LP
Page 2: ......














































