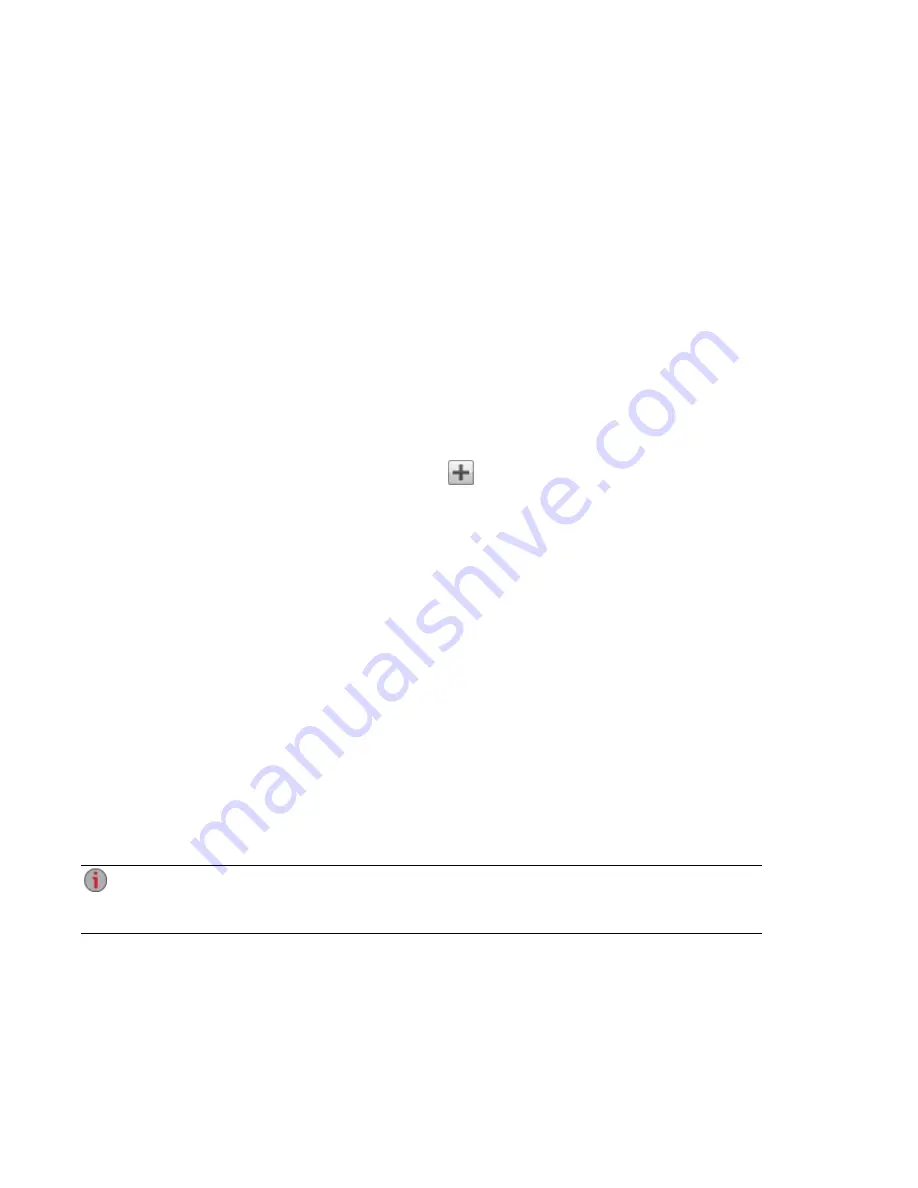
Adding and Managing Storage Pools
A Storage Pool is a grouping of drives with a certain storage size and an assigned data protection. A
Storage Pool has a minimum of one drive. By default, your px4-400d Network Storage has one Storage
Pool. If you add drives to your px4-400d, you can create additional Storage Pools. If your px4-400d
includes different capacity drives, you will need to create additional Storage Pools as all drives in a single
Storage Pool must be the same capacity.
If your px4-400d has one or more SSD drives installed, you can create a Cache Storage Pool, which is a
grouping of solid-state drives that helps increase read and write performance to
in a data Storage
, for more information on this option.
Adding a Data Storage Pool
Adding a new Storage Pool requires available drives, that is drives that are not already incorporated into an
existing Storage Pool. If you want to use multiple Storage Pools and all drives are already included in an
existing Storage Pool, you will need to delete the existing Storage Pool before proceeding with the steps
below.
1. Open the Drive Management feature and click
Add Storage Pool.
2. In the Information section, enter a name for the Storage Pool.
3. To set the RAID protection, choose a value from the drop-down menu:
●
Parity (RAID 5): Uses the space corresponding to one drive-size for protection, leaving
remaining space for storing actual data.
●
Mirror Stripe (RAID 10): Uses half of the storage space for protection, leaving half for actual
data. Protects data in the event of a single drive failure. Requires at least four drives.
●
None (RAID 0): Uses all of the storage space for data. Does not protect against data loss in
the event of drive failure; however, the drive are striped for better performance.
●
None: Uses all of the storage space for data, providing contiguous storage space by
concatenating all member drives. Does not protect against data loss in the event of drive
failure.
4. Select the checkbox of the drive or drives you want to add to the Storage Pool. All drives in a
Storage Pool must be the same size. If your px4-400d includes different capacity drives, you will
need to create a Storage Pool for each capacity grouping.
5. Check Enable periodic consistency check to enable a monthly parity or mirror consistency
check.
The check helps to prevent a single drive failure from becoming a two-drive failure, resulting in
data loss. The check runs for several hours and can affect performance of the px4-400d. If you do
not want to run the check, remove the check mark for this option.
6. If commonly used Shares, Backups, Documents, Movies, Music, Pictures, and SharedMedia do
not already exist on the px4-400d device, check Create commonly used Shares to create these
Shares and add them to the Storage Pool.
Storage Pool Management
Adding and Managing Storage Pools
78
Summary of Contents for px4-400d
Page 1: ...px4 400d Network Storage with LifeLine 4 1 User Guide ...
Page 11: ...Setting up Your px4 400d Network Storage Setting up Your px4 400d Network Storage 1 CHAPTER 1 ...
Page 24: ...Setting up Your px4 400d Network Storage 14 Device Setup ...
Page 25: ...Device Configuration Options Device Configuration Options 15 CHAPTER 2 ...
Page 46: ...Users and Groups Users and Groups 36 CHAPTER 4 ...
Page 54: ...Using Active Directory Domain Using Active Directory Domain 44 CHAPTER 5 ...
Page 60: ...Sharing Files Sharing Files 50 CHAPTER 6 ...
Page 81: ...Drive Management Drive Management 71 CHAPTER 7 ...
Page 86: ...Storage Pool Management Storage Pool Management 76 CHAPTER 8 ...
Page 103: ...Backing up and Restoring Your Content Backing up and Restoring Your Content 93 CHAPTER 10 ...
Page 127: ...Sharing Content Using Social Media Sharing Content Using Social Media 117 CHAPTER 12 ...
Page 133: ...Media Management Media Management 123 CHAPTER 13 ...
Page 152: ...Hardware Management Hardware Management 142 CHAPTER 16 ...
Page 159: ...Additional Support Additional Support 149 CHAPTER 17 ...
Page 162: ...Legal Legal 152 CHAPTER 18 ...
















































