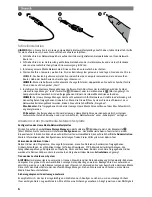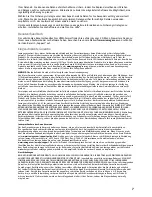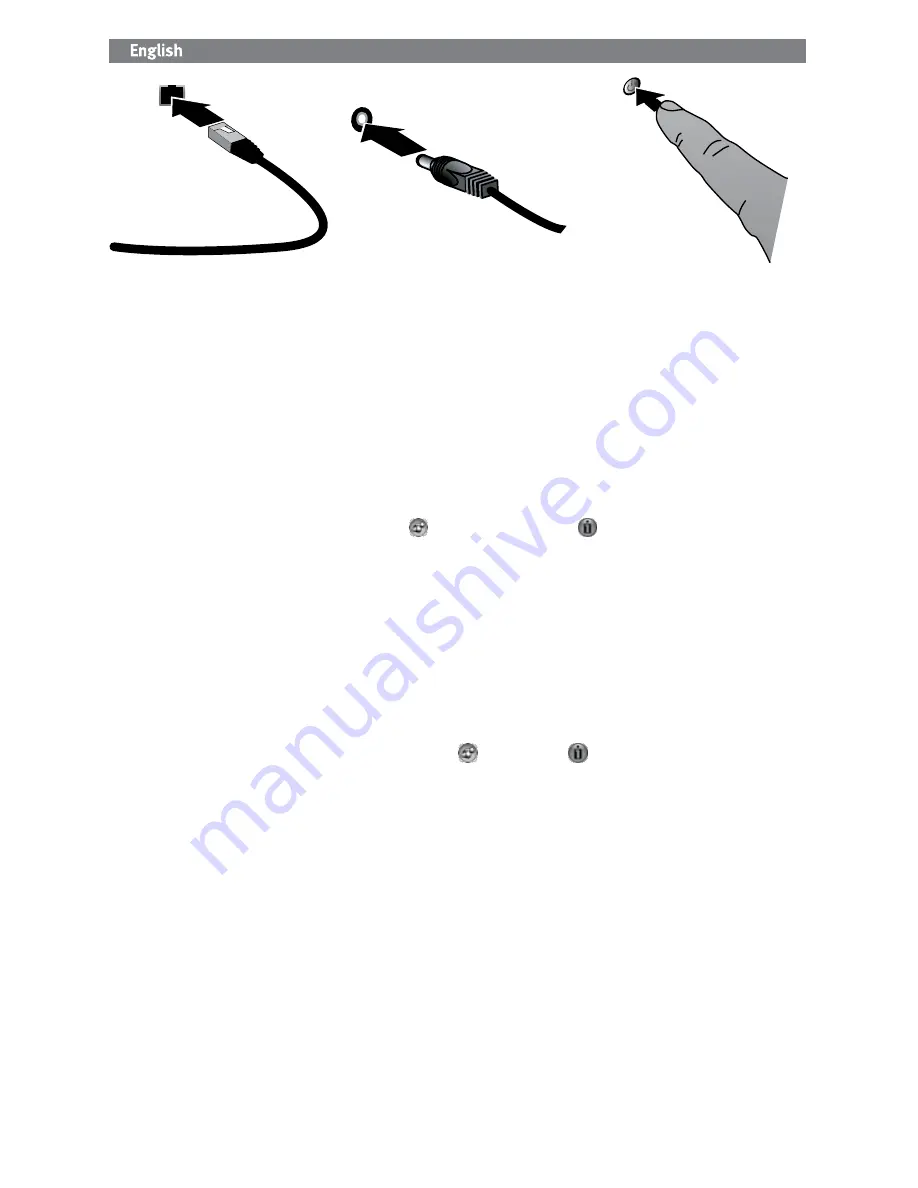
2
Quick Install
NOTE:
If you have purchased more than one Home Media Network Hard Drive, complete all steps on one before
setting up additional devices.
1. Use the included network cable to connect the network storage drive to your network router.
2. Connect the included power cord to the back of the network storage device and power outlet or
Uninterruptible Power Supply (UPS).
3. Your Home Media Network Hard Drive should power on automatically.
4. Start your computer, wait for the operating system to load, then insert the CD.
NOTE:
For best results use a computer that is connected to the same router, hub, or switch as the device
NOTE:
If the software doesn’t run automatically, double click on the CD icon, then double click the
Start
icon.
5. Install the Home Storage Manager software. Once the installation completes, the Home Storage
Manager icon will appear in the system tray
(Windows) or Menu Bar
(Mac) and your computer will
automatically be connected to the Home Media drive’s shared folders.
NOTE:
The Home Storage Manager will automatically scan your network and connect to available shared
folders. If you receive a message from your operating system’s firewall alerting you of network activity, click
the
unblock
button.
Mac Users:
The Iomega Home Media drive’s shared folders should mount and appear on the Mac Desktop.
PC Users:
The Iomega Home Media drive’s shared folders will automatically be assigned a drive letter and
will be available in the
Network Drives
section under
My Computer
.
Using Your Home Media Network Hard Drive
Configuring the Home Media drive
Click the Home Storage Manager icon in the System Tray
(Windows) or
Menu Bar (Mac). Select your drive
from the
Configure
sub-menu. The web-based admin tool will open in a browser window. Click the
Administration
button in the upper left corner of the Home Media Drive’s home page. See the admin tool help system for more
information on configuration settings.
Using Active Folders
Active Folders are programs that run when you add files to special shared folders. There are Active Folders for
torrent downloads, FTP, email distribution lists/dropboxes, photo resizers, and uploads to YouTube, Flickr, and
Facebook. Unlike other shared folders, all Active Folders appear under a single share named
ActiveFolders
.
Disconnecting the Drive
CAUTION:
To prevent data loss, do not disconnect the drive during data transfer. The activity light on the drive
flashes when it is transferring data. Use caution when moving the drive while it is connected to power.
Backing Up with Your Drive
Iomega recommends periodic system backups and more frequent data backups to ensure that your critical data
is always protected. The frequency of your backups should depend on the importance of your data. To protect
your data, you can simply drag and drop copies of your critical files onto the drive, or you can use the included
software to schedule regular backups.
1
2
3