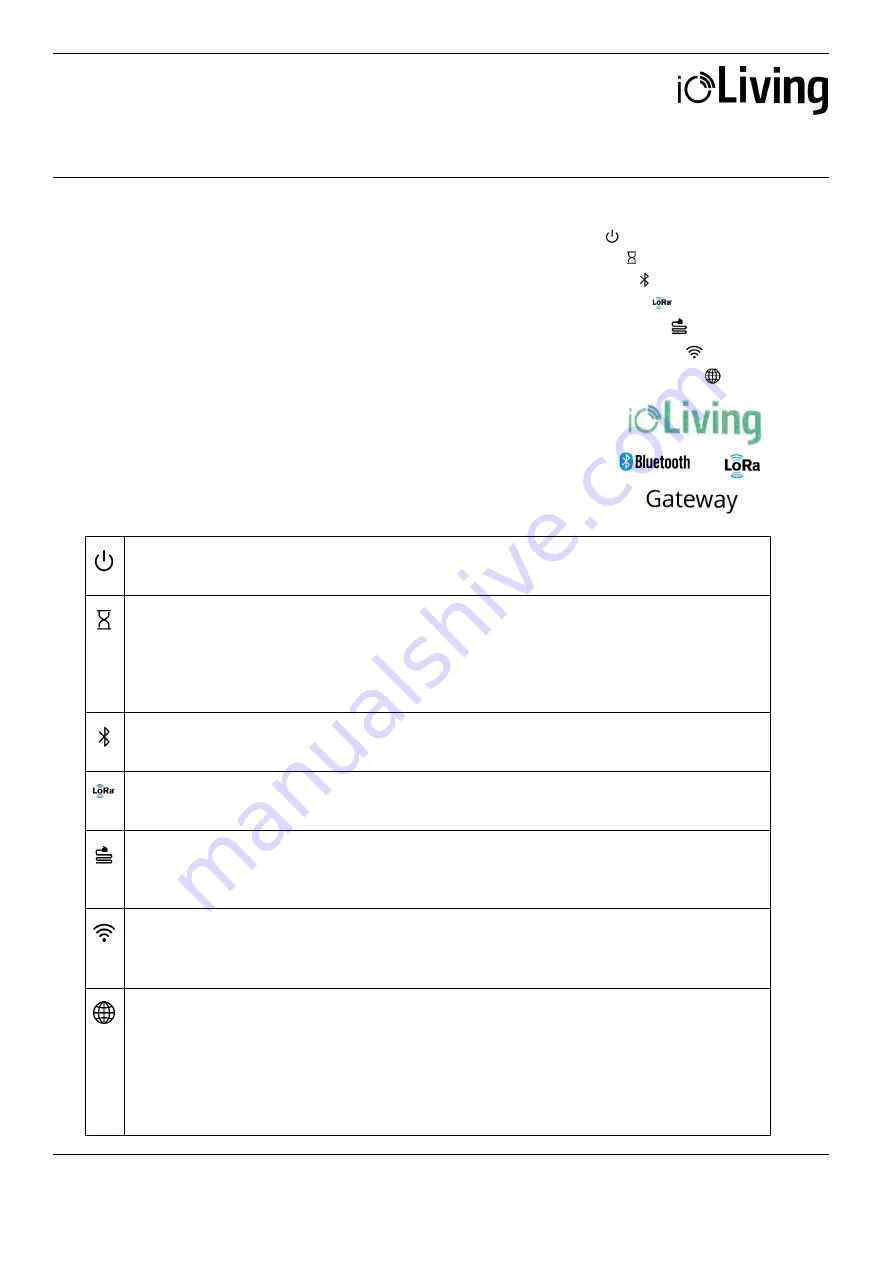
USER MANUAL
GATEWAY MINI
Data connector for indoor use
Ceruus Oy, ioLiving
Tekninen tuki:
10 (13)
ioliving.com
GATEWAY LED SIGNAL DESCRIPTION AND
TROUBLESHOOTING
Figure 1.
There are seven signal LEDs in the Gateway device.
Table 1.
LED symbol descriptions
Gateway status LED
•
Green blinking: The power is on and the device is operational.
•
Not blinking: The software has halted, reboot the device.
Initializing LED
•
Yellow blinking: The device has been recently turned on. When the device is ready (device
boot up and initialization may take few minutes) the LED turns off.
•
Constant red:
1.
Reboot the Gateway.
2.
Check the selected network’s connection with another device.
Bluetooth LED
•
Constant green: The device has detected Bluetooth devices within the range
LoRa LED
•
Constant green: The device has detected LoRa devices within the range.
•
Occassionally blinking blue: The LoRa signal has been received.
Wired network connection LED
•
Constant green: Wired connection is OK.
•
Constant red: No wired or wireless connection (Appears concurrently with wireless red
LED) *
Wireless network connection LED
•
Constant green: Wireless connection is OK
•
*Constant red: No wired or wireless connection
(Appears concurrently with wired red LED)
ioLiving server LED
•
Constant green: Connection to ioLiving server is OK.
•
Constant red: No connection to ioLiving server:
1.
Reboot the Gateway.
2.
Check the network connection with another device.
3.
Try again after longer period, the server may be down or overloaded.
4.
Contact the device support..













