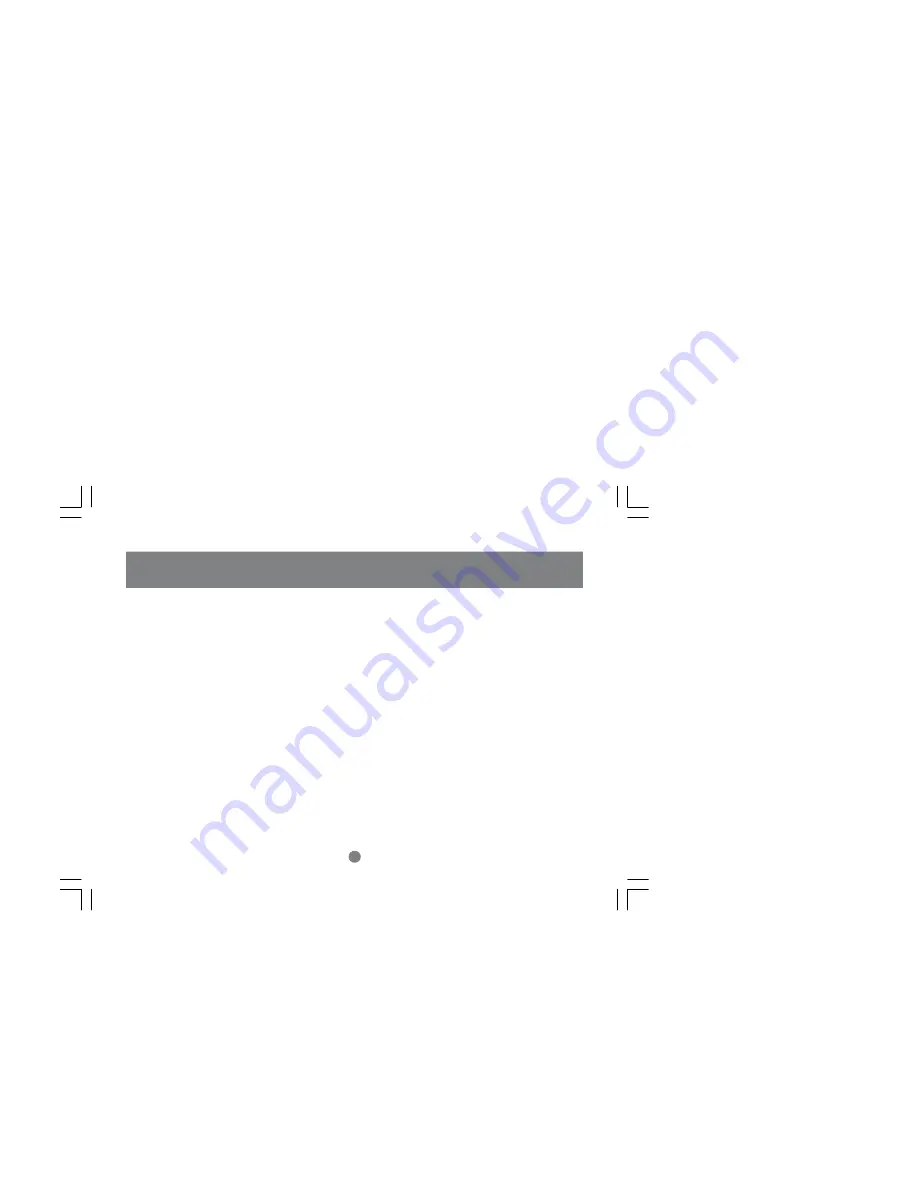
20
Operation
Daisy Chain Port Selection:
Each CPU port is assigned a numeric ID (1-4). Each daisy chained MiniView
TM
II USB KVM is also assigned a numeric ID
(1-4). You can directly access any computer connected to the KVM and each additional daisy chained KVM with a hotkey
combination that specifies the ID of the CPU port and the ID ofthe daisy chained CPU port.
The idea behind selecting computer through daisy chained KVMs is to select the KVM CPU port that the daisy chained KVM is
attached. Once that port is selected you can select the port of the ocmputer you wish to access. The key commands are as
folows:
Press and release each of the following keys, in order, until complete.
• [control] Press the control key once
• [1, 2, 3, 4] Enter the number of the port that the daisy-chained computer is connected.
• [1, 2, 3, 4] Enter the number of the daisy-chained KVMs port you wish to switch to.
• [ENTER] Pressing enter completes the port selection process.









































