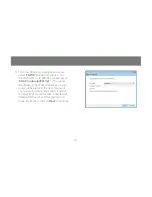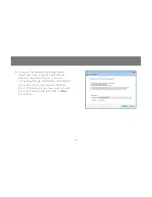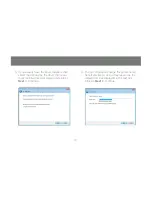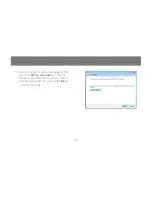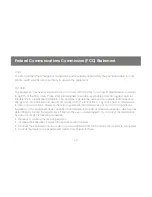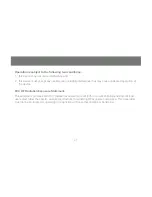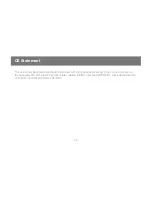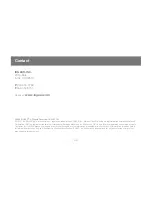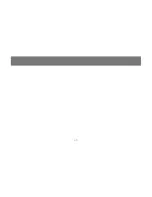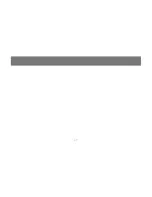Summary of Contents for GPSU21
Page 1: ...1 GPSU21 Installation Installation Guide 1 port USB 2 0 Print Server ...
Page 2: ...2 ...
Page 26: ...26 Setup of your print server is now completed 11 Click Finish to close the wizard ...
Page 45: ...45 ...
Page 46: ...46 ...
Page 47: ...47 ...