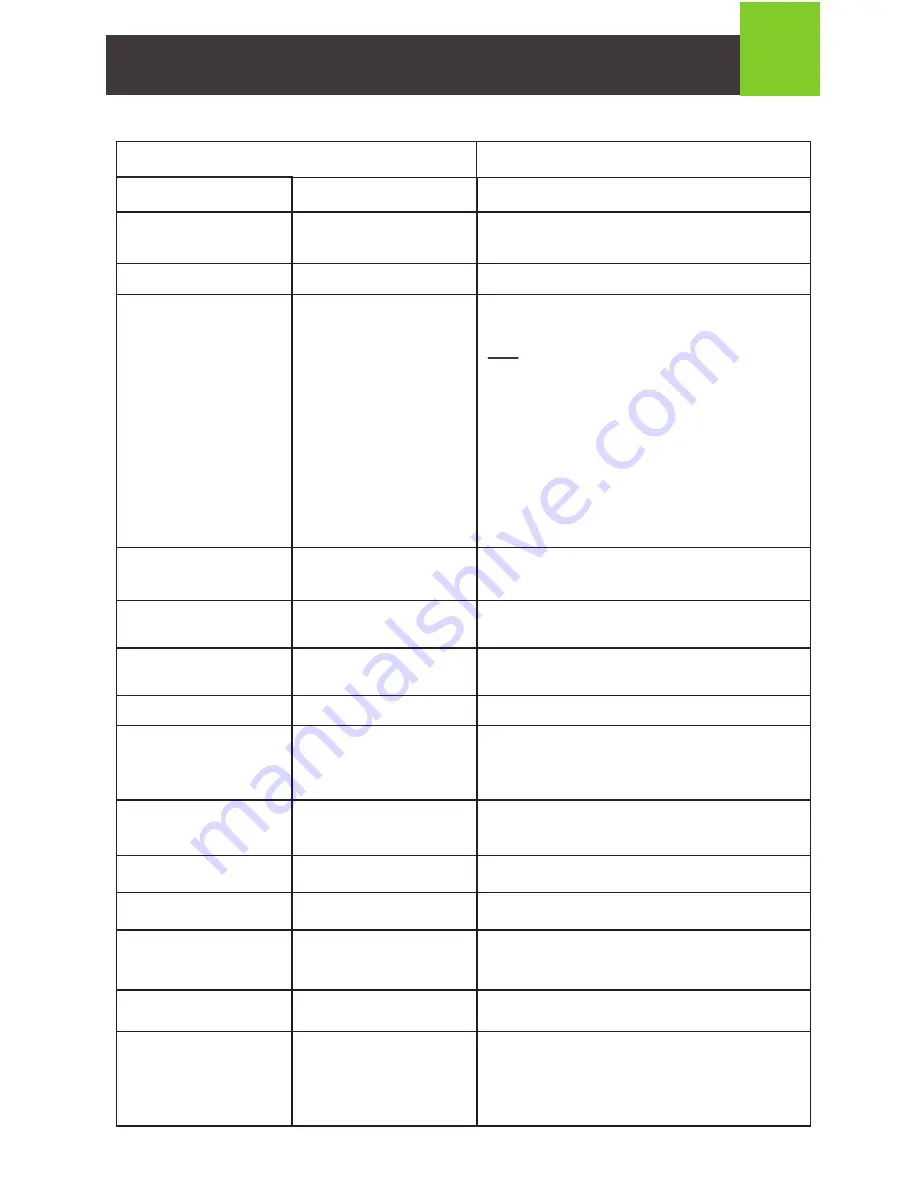
7
Hotkey Summary
[Scroll Lock], [Scroll Lock]
[Scroll Lock], [Scroll Lock]
[Scroll Lock], [Scroll Lock]
[Scroll Lock], [Scroll Lock]
[Scroll Lock], [Scroll Lock]
[Scroll Lock], [Scroll Lock]
[Enter]
Switch KVM with audio
1. Change [Scroll Lock], [Scroll Lock] to [Ctrl], [Ctrl]
2. Press again to change back
Function Hotkey
Description
Starts Auto Scan. The KVM focus cycles from
port to port at n second intervals.
Note: The n stands for the number of seconds
that the focus dwells on a port before switching
to the other one. Replace the n with a number
between 1 and 4 when entering this hotkey
combination.
[1] change scan interval to 3 seconds
[2] change scan interval to 5 seconds
[3] change scan interval to 10 seconds
[4] change scan interval to 20 seconds
[Space bar] or [Esc], stop scan
[X] / [x], [Enter]
Switch audio only
[S] / [s], [Enter]
[A] / [a], [Enter], [n]*
*Scan Interval
1. Enables / Disables mouse emulation function
2. Default mouse emulation enabled
[M], [m], [Enter]
1. Enables / Disables mouse port-switching function
2. Default mouse port-switching function disabled
[W], [w], [Enter]
[Scroll Lock], [Scroll Lock]
Enable / Disable Power on Detection
[E], [e], [Enter]
[Scroll Lock], [Scroll Lock]
1. Mac keyboard mapping activate
2. To cancel, press [Scroll Lock], [Scroll Lock], [F10],
[Enter]
[F2], [Enter]
[Scroll Lock], [Scroll Lock]
Auto detects the keyboard operating platform (for
PC compatible systems)
[F10], [Enter]
[Scroll Lock], [Scroll Lock]
List Hotkey Settings
[F4], [Enter]
[Scroll Lock], [Scroll Lock]
USB Reset
[F5], [Enter]
[Scroll Lock], [Scroll Lock]
Invoke Firmware upgrade mode
[u] [p] [g] [r] [a] [d] [e]
[Enter]
[Scroll Lock], [Scroll Lock]
Resets the hotkey settings to their default status
Change keyboard language where “nn” is the two
digit number that represents the desired keyboard
language code – U.S. English: 33 (default);
Japanese: 15; French: 08; German: 09
[Scroll Lock], [Scroll Lock]
[F6], [nn], [Enter]
[R] / [r], [Enter]
When mouse switch function activates, switch to
next PC
[wheel], [wheel]










