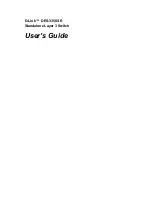41
The Windows-based Firmware Upgrade Utility (FWUpgrade.exe) provides an automated process for
upgrading the KVM switch’s
fi
rmware. New
fi
rmware upgrade packages are posted on our web site as
they become available. Check the web site regularly to
fi
nd the latest packages: http://www.iogear.com
To prepare for the
fi
rmware upgrade, do the following:
From a computer that is not part of the KVM installation go to our Internet support site and choose
1.
the model name of your device (GCS1802) to get a list of available Firmware Upgrade Packages.
Note. The GCS1802 and GCS1804 share the same
fi
rmware.
Choose the Firmware Upgrade Package you want to install (usually the most recent), and download it
2.
to your computer.
The Firmware Upgrade Utility