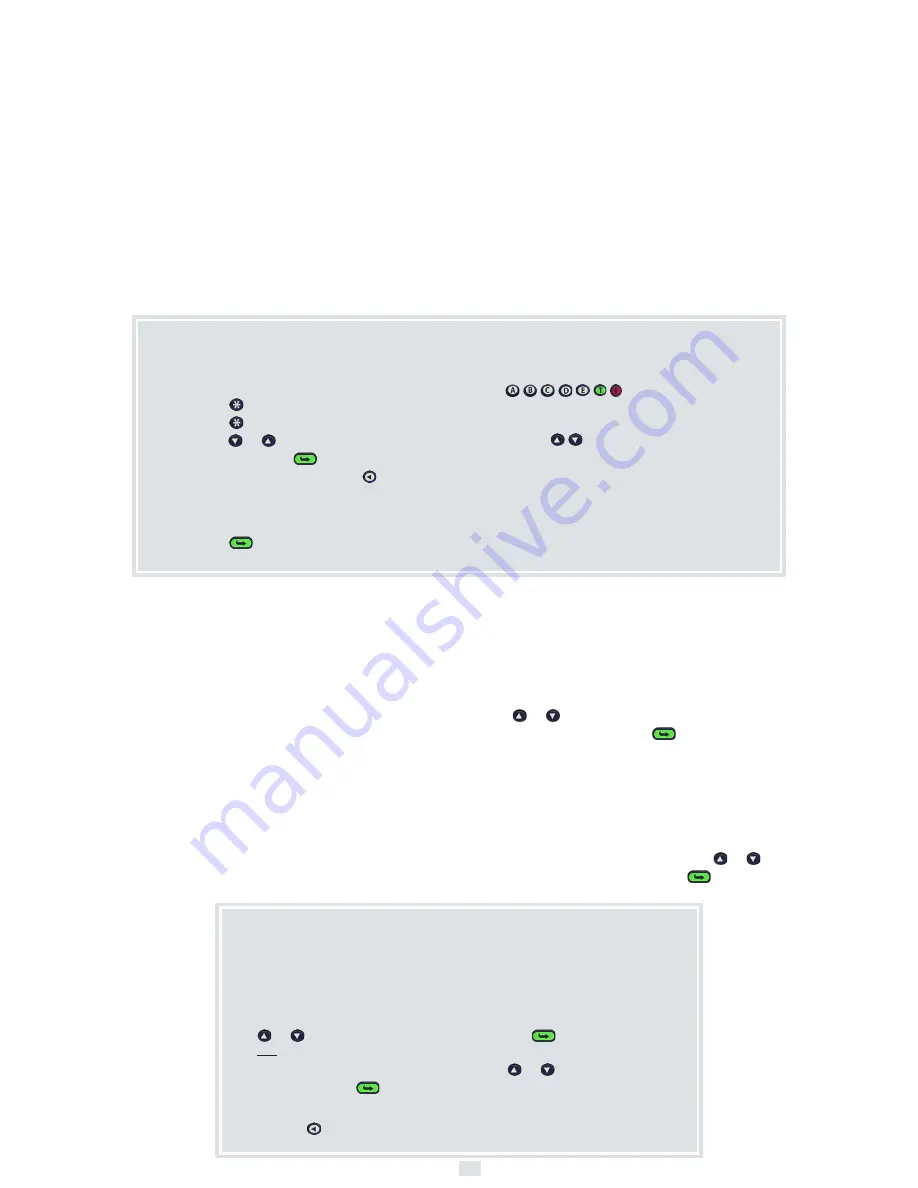
2
TABLE OF CONTENTS
P R S O V E R V I E W
Your PRS RF Clicker is part of the InterWrite PRS
student response system. You use this RF Clicker in
your classes to respond electronically to questions.
In the typical classroom scenario, you login to
,
or
join
, a
Class
and
send Responses
.
During the
join
process, your
Student ID
, your
unique identifier, is transmitted to the PRS software
via the RF Receiver. Each time you send a
Response to a Question, your Student ID is
attached to your Response, ensuring each answer
you send is attributed to you. Your Responses are
recorded electronically, and can be scored and
stored in an electronic Gradebook.
Joining a Class
Most of the time you will be using your PRS Clicker
to respond to Questions in the classroom. When you
turn on your Clicker, it automatically begins scanning
for PRS Classes. Each Receiver is broadcasting for
its specific Class. When the
Autoscan
is completed,
press
or
to scroll the list of Classes. When you
have found your Class, press
to
join
it.
Quick Jump
The
Quick Jump
feature allows you to bypass the
Autoscan process, which in a large PRS facility can
take a long time. The instructor will display the
Quick Jump Number
on the board, along with the
name of the Class you are to join.
Press the Quick Jump Number, press
or
to scroll to your Class, and press
to join it.
First Time Users:
You must enter your
Student ID before you can use your PRS
Clicker to transmit Responses.
1
Press
to stop Autoscan.
2
Press
to display the
Setup Menu
.
3
Scroll
or
to display the
ID:
menu
option and press
to select this option.
4
Input your Student ID. Press
to
backspace. If your Student ID contains
alpha characters, refer to the instructions
on the right for entering alpha characters.
5
Press
to save your Student ID.
Entering Alpha Characters:
1
Press one of the letter keys
(
) to switch to
Alpha
Mode
and display the selected alpha
character on the LCD screen.
2
Use the
keys to scroll to the letter
you want to input.
For each letter you want to input, you must
press a letter key to go into Alpha Mode.
First Time Users: Enter the Student ID 2
Entering Alpha Characters
2
PRS OVERVIEW
2
Joining a Class
2
Quick Jump
2
BASIC OPERATION
2
QUESTION TYPES
3
Responding to Questions
3
SELF PACED MODE
3
Responding to Questions
3
Panel
SETUP MENU
3
New Class Scan
3
Enter Student ID
3
Sleep Mode
3
AutoOff Mode
3
Diagnostics
4
Language
4
Homework Mode
4
REPLACING THE BATTERIES
5
Specifications and
Regulatory Statements
6
Limited Warranty
6
Panel
B A S I C O P E R AT I O N
1
Slide the
Power Switch
up to turn the RF Clicker on.
After the initial screen displays, where you will be reminded when it’s time to
replace your batteries, your Clicker will begin
Autoscanning
for a
Class
to
join
.
2a
Press the
Quick Jump
number, displayed in angle brackets (< >) on the
Status Bar of the projected PRS screen, to quickly find your Class. Scroll
or
, if necessary, to your Class and press
to join,
OR
2b
When Autoscanning has completed, scroll
or
, if necessary, to your
Class and press
to join.
You are now ready to participate in a PRS Session.
3
Use the
key to clear the
ANS:
field and prepare for the next Question.
























