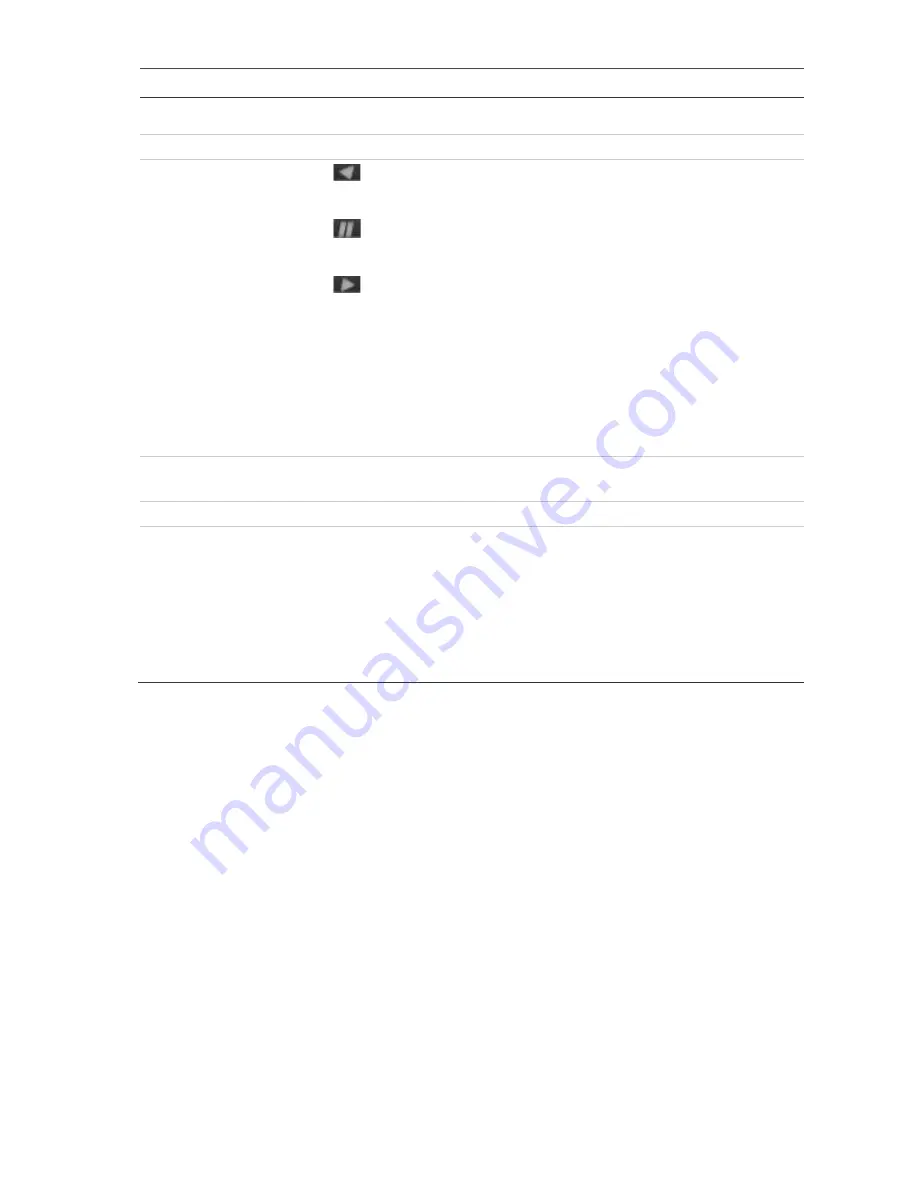
TVN 21(S/P) Quick Start Guide
5 : EN
Name
Description
Tour
: In PTZ control mode, press Tour and a numeric button to call up
preprogrammed shadow tours.
7.
IR receiver
Receiver for IR remot
e control.
8.
Playback buttons
Reverse
: In live view, play the earliest video file of the current camera;
In video playback mode, playback a camera in reverse direction; In picture
playback mode, view pictures in reverse direction.
Pause
: In live view mode, freeze the last image of of the live display
for all camer
as in the selected dis
play mode. In playback mode, stop playing
the video.
Play
: In live view mode, play all
-
day playback of the current camera
(upper left video tile if in multiview mode); In playback mode, play back a
camera in the forward direction;
In search mode, play back a selected video
or view a snapshot; In PTZ mode, do an auto tour. See the user manual for
more information.
Instantly playback the currently selected file. Default time is 1 minute.
Live
: Switch to live view mode. Hold for five
seconds to lock or unlock the
front panel.
Replay
: In playback mode, start play back at the beginning of the file in the
current display mode.
9.
Menu and Search
buttons
Menu:
Enter/exit the main menu.
Search:
In live view mode, e
nter the
advanced search menu.
10. Front panel lock
You can lock or unlock the front panel with a key.
11.
Display buttons
Display
: Toggle through the various multiviews: full, quad, 1+5, 1+7, 9, and
16.
Seq
: Start/stop sequencing
cameras on the current monitor.
A
: In live view mode, select the main monitor.
B
: In live view mode, select the event monitor.
F1
: In playback mode, click to start and stop video clipping.
F2:
In live view, all
-
day playback and playback modes press to display/hide
the time or control bar. In PTZ mode, stop all ongoing operat
ions.
Package contents
The TruVision NVR 21(S/P)
(model TVN
21
(S/P
) is shipped with the following items:
•
IR (infrared) remote control
•
Two AAA batteries for the remote
control
•
AC power cords (US, Europe, UK)
•
USB mouse
•
NVR
•
CD with software and manuals
•
TruVision NVR 21(S/P) Quick Start
Guide
•
TruVision NVR 21(S/P) User Manual
(on CD)
•
TruVision Recorder Operator Guide
(on
CD)
Installation environment
Refer to the user manual for detailed
information, but observe these important
requirements:
•
Place the unit in a secure location.
•
Ensure that the unit is in a well-
ventilated area.
•
Do not expose the unit to rain or
moisture.
Quick install
Recommended steps for setting up the
recorder
:








