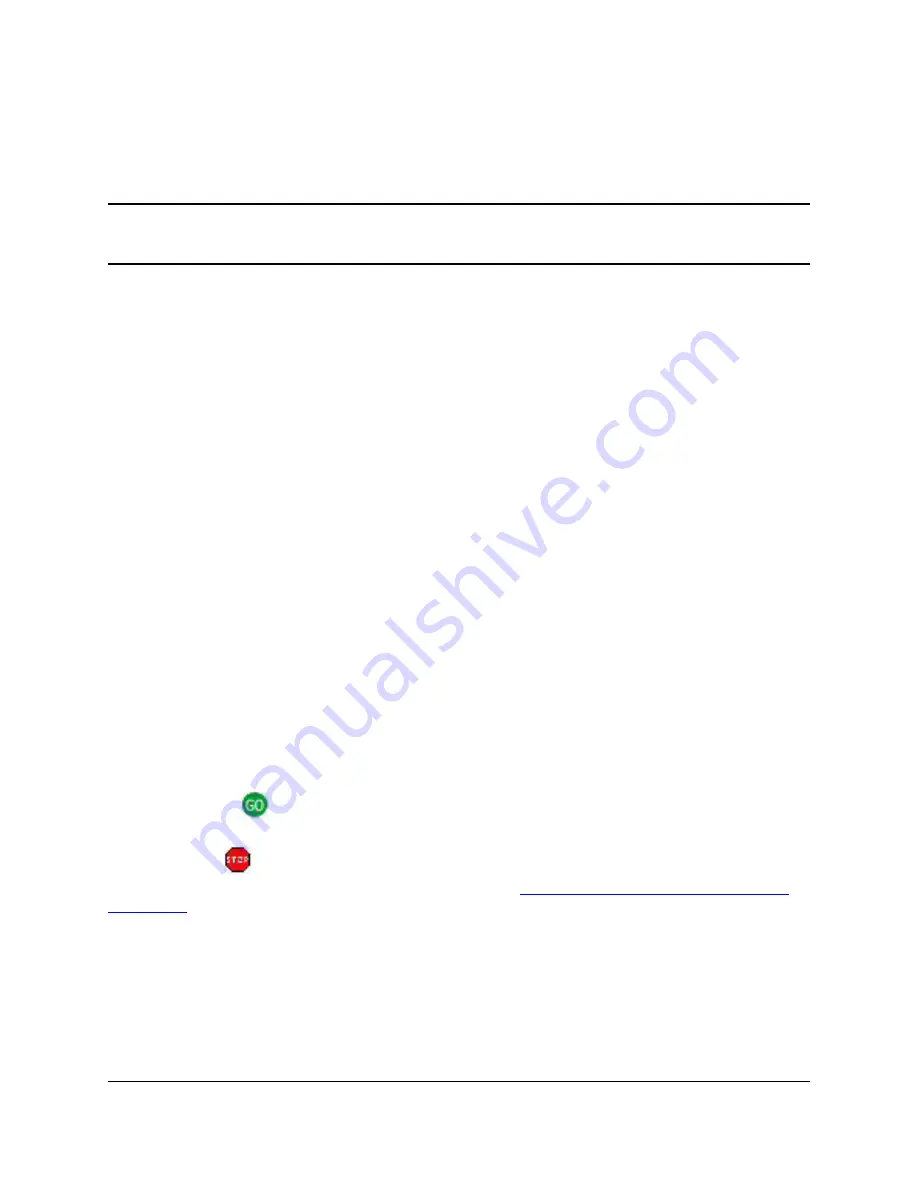
RAD-Series 7.1 Getting Started Guide
Interlink Networks, Inc.
Page 11
3
If this is the first time you’re accessing Server Manager, enter the user name and password
again to authenticate to the Java Run-Time Environment.
You’ll see the Server Manager Administration page, with localhost listed in the Status frame.
Bookmark this page in your browser for ease of access later on.
Note:
If you see a Java run-time error in the Status frame, the workstation may not have the Java Run-
Time Environment installed, or the second Java logon box may be hiding behind other windows awaiting
your entry. See “Java Run-Time Environment” on page 3 for more information.
Adding Servers to Server Manager
If you’ve installed AAA Servers and Remote Control objects on remote machines, add them to
the list of servers managed by Server Manager.
1
Access the Server Manager.
2
In the Navigation tree on the left, click Managed Servers.
3
In the main area on the right, click the Connect to Server link.
4
Enter a Name for the server to appear in Server Manager. This doesn’t have to be the actual
server name, just an identifier.
5
Enter the server’s IP address or fully-qualified domain name.
6
Click Create.
The server now appears in the Server Status area at the lower left of the screen.
Starting the Server
1
Access the Server Manager.
2
In the Server Status area at the lower left of the screen, select the server by checking the box.
3
In the main area to the right, click Start.
If you see a green
icon next to the server name in the Status area, the server started.
If you see a red
icon, the server failed to start. See the Troubleshooting section of the
Interlink Networks’ Frequently Asked Questions page at
www.interlinknetworks.com/support/
faq7-1.htm
for possible solutions.

























