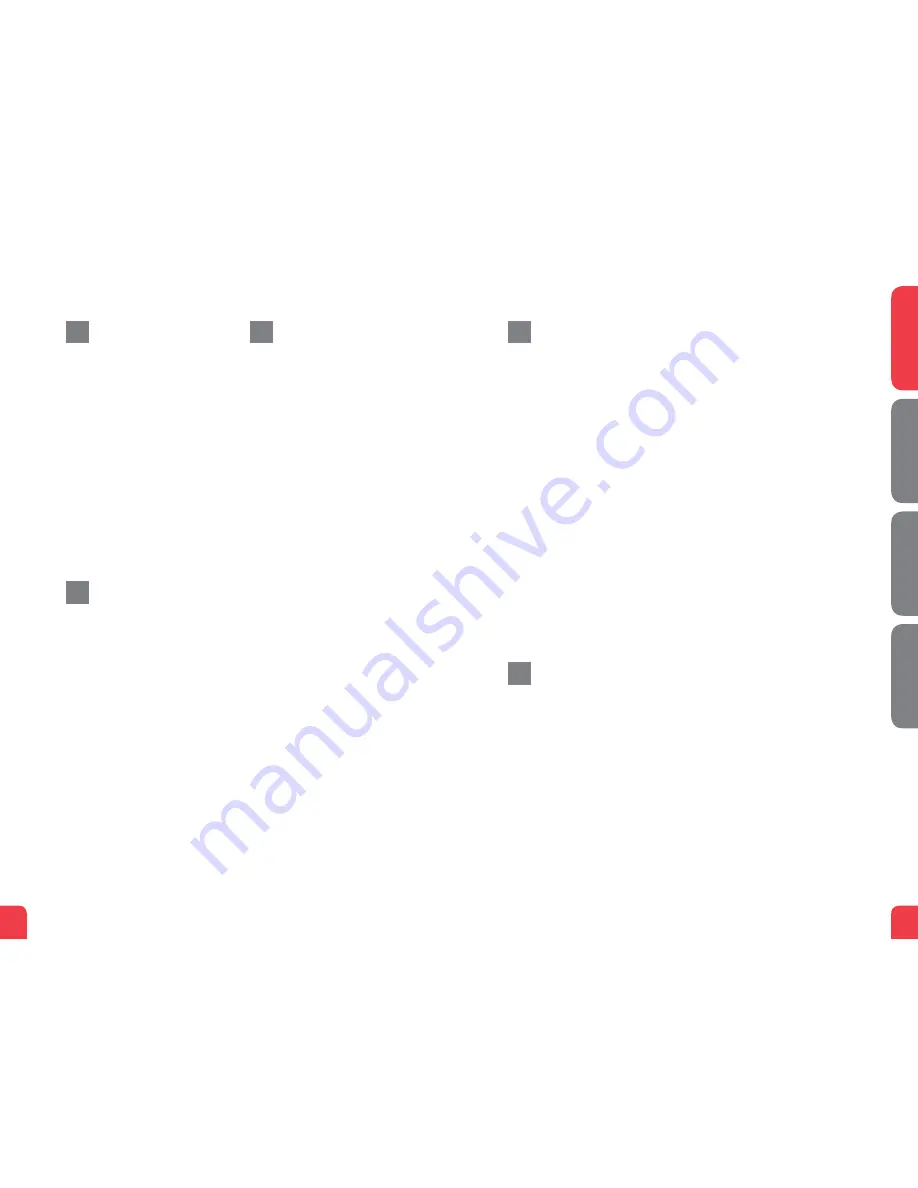
7
6
English
Svenska
Suomi
Norsk
Connecting the
Wireless Local Area
Network (WLAN)
1. Make sure that the WLAN button on the
front panel is in the ON position.
2. For wireless connection first perform a
search for available wireless networks
using the WLAN client.
3. Compare the list with the SSID which is
shown on a sticker on the bottom of the
DG201.
4. Connect by double clicking on the
correct SSID and then providing the
encryption code which is shown on the
sticker labelled WPA on the bottom of
the DG201.
Connecting your digital
TV Box for IPTV
1. A network cable was provided with
your digital TV Box. Connect it to the
network port (LAN 1-4). NOTE! In some
cases, your broadband service provider
will instruct you to connect to a specific
network port (LAN 1-4). Verify this in the
documents and/or manual you received
from your service provider.
2. Connect the other end of the network
cable to your digital TV Box for IPTV.
3. Start the digital TV Box for IPTV.
4. If a problem should occur during the
connection process, we recommend
that you contact your service provider.
Description of
the front panel
1.
Power indicator light
On (green) – The DG201 is connected
to a power source.On (red) – Start up
error (contact your service provider)
Off – The DG201 is not connected to a
power source
2.
Ethernet indicator light
On – LAN connected
Off – LAN not connected
Blinking – Active
3.
WLAN indicator light
On – WLAN activated
Off – WLAN not activated
Blinking – Active
4.
DSL indicator light
On – Connected to the DSL network
Off – Not connected to the DSL network
Blinking – Active
5.
Internet indicator light
On (green) – IP address received
On (red) – IP address not received
Active
Advanced network
administration
Check that the computer which is
connected to your modem has been
issued an automatic IP address between
192.168.1.2 and 192.168.1.254. You may
need to manually set the IP address. For
example: 192.168.1.23, subnet mask:
255.255.255.0.
1. In your browser’s address line type
http://192.168.1.1
2. Login in using admin for the user name
and admin for the password
3. Select the function you want from the
modem’s menu on the left. Note that
network administration is only available
in the standard software. If your service
provider has their own software, this
function may be turned off or have only
limited function. Contact your service
provider for more information.
Troubleshooting
1. Check that the power is on. The power
indicator light should be on (Power).
See picture labelled “Front.”
2. Is the power indicator light off? Check
that the modem is properly connected
to the power adapter. Check that the
power adapter is connected to an
electrical outlet. If the modem is
properly connected to an electrical
outlet, a power indicator light that is still
not on may indicate a faulty modem or
a faulty power adapter. Contact your
service provider.
3. Are the Power and Internet indicator
lights red? Contact your service provider.
4. Is the DSL indicator light off? Check
the connection between the DSL port
on the modem and your telephone
jack. If the DSL indicator light is off,
despite proper connection, contact
your service provider.
5. Is your broadband connection is bro-
ken when one of the telephones in the
house is lifted? This probably means
that the modem is not connected to
the first telephone jack. This is also
the case if there is excessive static on
the line. Move the modem to the first
incoming telephone jack.
6. Is the Ethernet indicator light off?
Check the connection between the
LAN port on the modem and the
Network Interface Card (NIC) in your
computer. Check that the NIC in your
computer is functioning properly.
7. Reset button. See picture labelled
“Back.” This button resets the modem
to factory settings. Hold it in for 10
seconds.
e
g
h
i
f
DG201-L2 VDSL2/ADSL2+
Wireless modem
DG201-L2 VDSL2/ADSL2+
Wireless modem










