Reviews:
No comments
Related manuals for R2000LH2

5big - Network NAS Server
Brand: LaCie Pages: 9

2big NAS
Brand: LaCie Pages: 14

SUPERSERVER 5018D-MHR7N4P
Brand: Supermicro Pages: 126

SUPERSERVER 6015C-NT
Brand: Supermicro Pages: 110

DIGI CONNECT ES
Brand: Digi Pages: 23
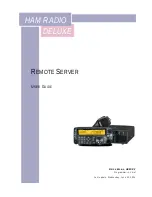
HAM RADIO DELUXE
Brand: Kenwood Pages: 16

Blackjack C2P
Brand: Digital Watchdog Pages: 7

Blackjack Tower DW-BJST51T Series
Brand: Digital Watchdog Pages: 14

FPS-1PW
Brand: Planet Pages: 87

LANTIME M100/GPS
Brand: Meinberg Pages: 38

BTC01
Brand: Pepperl+Fuchs Pages: 28

ZEN MINI
Brand: innuos Pages: 11
Rackable C1000
Brand: Silicon Graphics Pages: 30

LPS1-T
Brand: Lantronix Pages: 78

SC835BTQ - R1K28B
Brand: Supero Pages: 86

FatTwin F517H6-FT
Brand: Supero Pages: 130

MSO54
Brand: Tektronix Pages: 1026

XPort Direct+
Brand: Lantronix Pages: 80






























