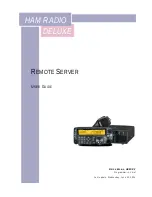Intel® Server System M70KLP Family Service Guide
75
If not replacing the processor, install the original plastic socket cover over the processor socket.
Figure 96. Processor Socket Cover Installation
•
Squeeze the finger grips at each end of the cover (see Letter A).
•
Carefully lower the cover over the four alignment pins of the bolster plate and onto the processor
socket (see Letter B).
•
Release the finger grips to lock the cover in place.
•
Ensure socket cover is locked in place.
Caution:
Do not press down on the center of the socket cover.
5.9.2
PHM Disassembly
Figure 97. Processor Removal from PHM Assembly
1.
While holding down the PHM, rotate the lever (see Letter A) from left to right until the processor lifts
free from the processor carrier clip.
2.
Holding down the processor carrier clip, carefully lift out the processor (see Letter B).
Summary of Contents for M70KLP Series
Page 2: ...Intel Server System M70KLP Family Service Guide Blank page...
Page 94: ...Intel Server System M70KLP Family Service Guide 92 1 2 3 4 5 6 1 2 3...
Page 95: ...Intel Server System M70KLP Family Service Guide 93 1 2 3 4 5...
Page 96: ...Intel Server System M70KLP Family Service Guide 94 7 8 9 10 11 12 4 5 6...
Page 97: ...Intel Server System M70KLP Family Service Guide 95 6 7 8 9 10...
Page 106: ...Intel Server System M70KLP Family Service Guide 104 1 2 3 4 5 ESD 6 1 2 3...
Page 107: ...Intel Server System M70KLP Family Service Guide 105 1 2 3 4 5...