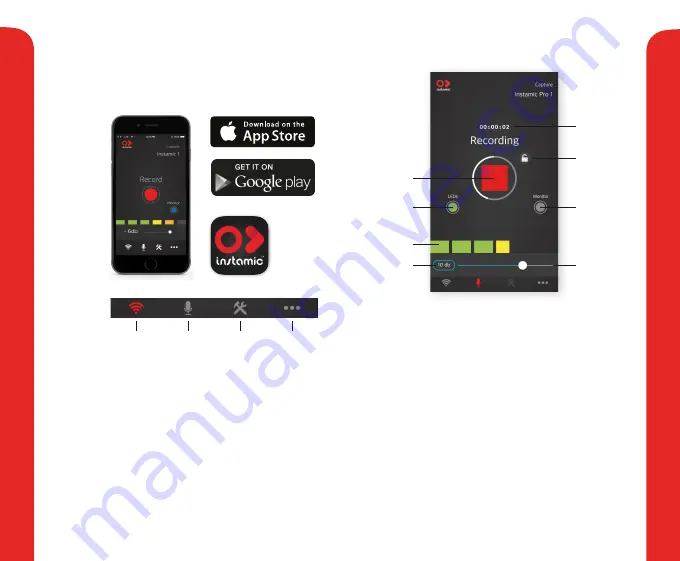
MENU
THE APP
CONNECT
DISCONNECT
CAPTURE
PAGE
Download the Instamic Remote on Android or iOS,
and load it on your smartphone or tablet.
Tap one time on the Instamic you want to control.
A green check appears once connected.
Tap on multiple Instamics to control them
simultaneously.
Long tap on Instamic to disconnect.
The green check disappears.
If you are already connected to Instamic,
tap one more time on it to jump to its related
Capture page.
CONNECT PAGE
Connect
Capture
Settings
More
CAPTURE PAGE
GAIN
Tap on the input gain or use the input gain fader to
change value manually.
RECORD
Tap on the
Recording
button to start capturing.
If auto-gain is selected, Instamic will starts recording
after measuring the input gain on the first 8 secs.
STOP
Tap on the
Recording
button to stop. Instamic will
save your take internally within 5 secs.
Recording
button
LEDs
on / off
VU Meter
Monitoring
on / off
Input gain
fader
Recording
lock button
Recording
time
Manual
gain input
MONITOR
Tap on Monitor to check the Instamic’s audio feed.
Press again to stop monitoring.
Recording is disabled while monitoring.
VU METER
Check the VU Meter to input the optimal level.
For an interview, 10db is a good starting point.
LEDS
Toggle the LEDs on / off from your phone
While recording, the LEDs work as a VU meter.
MO
BI
LE
A
PP
LI
CA
TI
O
N
REMOTE CONTROL YOUR INSTAMIC
SE
TT
IN
G
S
Summary of Contents for Basic
Page 1: ...TM TM TM QUICK START GUIDE ...
Page 8: ...www instamic io ...








