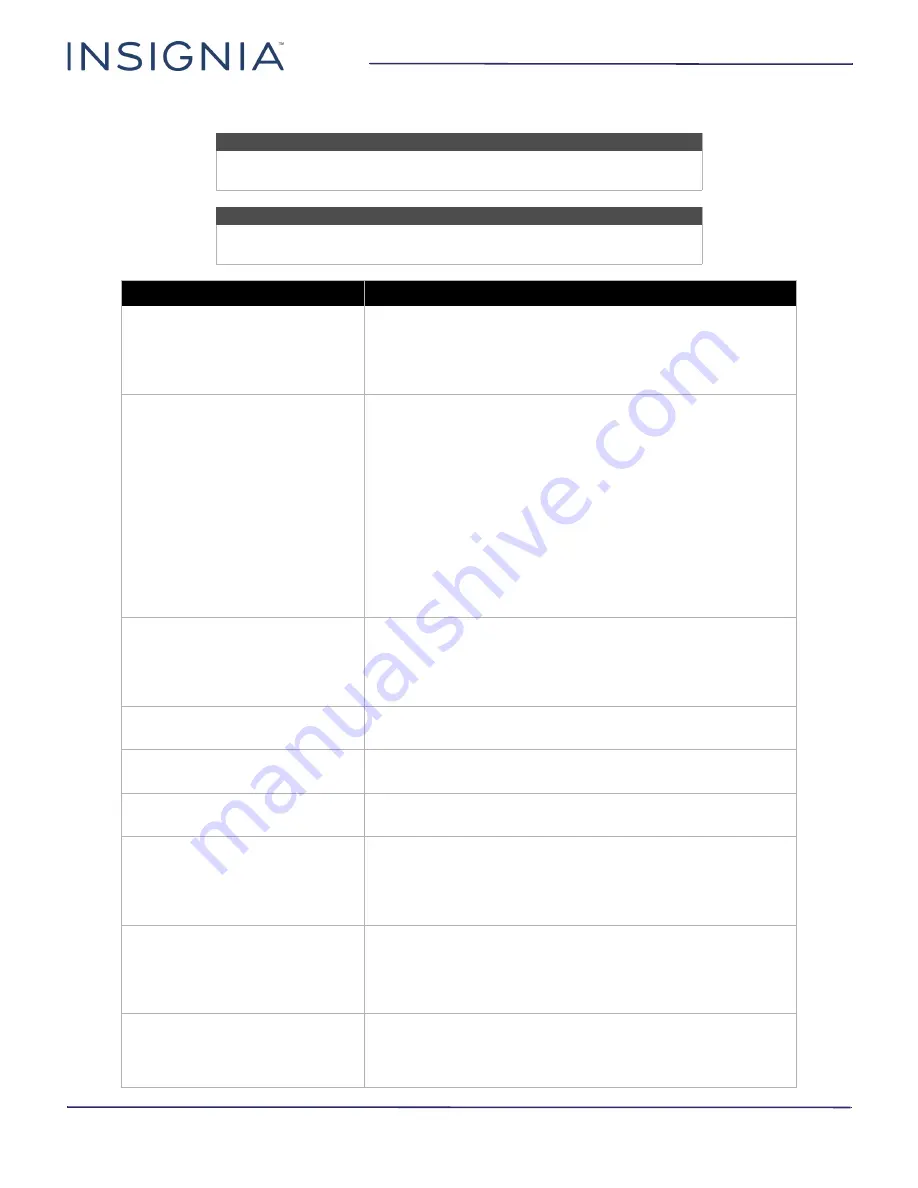
19
24" FHD LED Backlit Gaming Monitor
www.insigniaproducts.com
Troubleshooting
Warning
Do not try to repair your monitor yourself. Contact authorized service
personnel.
Note
If the problem is not solved by using these troubleshooting instructions,
turn off your monitor, then turn it on again.
Symptom
Solution
The power indicator is not on.
• Make sure that the power cord is connected to your monitor
and to a power outlet. See
page
.
• Make sure that your monitor is turned on. See
on page
.
The power indicator is orange but
there is no picture.
• Your monitor may be in standby mode. Press any keyboard key
or move the mouse on the connected computer or move a
control on the connected game controller.
• Make sure that the computer is turned on.
• Make sure that the computer is working correctly. Press the
Caps Lock
key. The Caps Lock indicator on the keyboard
should turn on or off.
• Make sure that the video cable is correctly connected to your
monitor and computer. See
or page
on page
.
• Make sure that no pins on the video cable are bent.
• Make sure that the graphics card in the computer is correctly
installed.
The Plug & Play feature is not working.
• Make sure that the computer operating system supports
Plug & Play.
• Make sure that the computer’s graphics card supports
Plug & Play.
• Make sure that no pins on the video cable are bent.
The picture is fuzzy.
• Adjust the
Brightness
and
Contrast
options on the
Luminance
menu. See
on page
The picture bounces or has wave
patterns.
• Move electrical devices that may cause electrical interference
away from your monitor.
One of the primary colors (red, green,
or blue) are missing.
• Make sure that no pins on the video cable are bent.
Colors do not look right (white does
not look white).
• Select a color temperature setting on the
Color Temperature
menu. See
on page
• Select the
sRGB
option on the
Color Temperature
menu to
automatically adjust the color. See
on
page
.
The brightness or contrast are poor.
• Adjust the
Brightness
or
Contrast
options on the
Luminance
menu. See
on page
• If adjusting the
Brightness
or
Contrast
option does not solve
the problem, contact Insignia Support or take your monitor to
an authorized service repair center.
The connected headphones are not
working.
• Make sure that sound is turned on the connected device.
• Make sure that your monitor is selected as the default audio
device on the computer. See the documentation that came
with the computer.




















