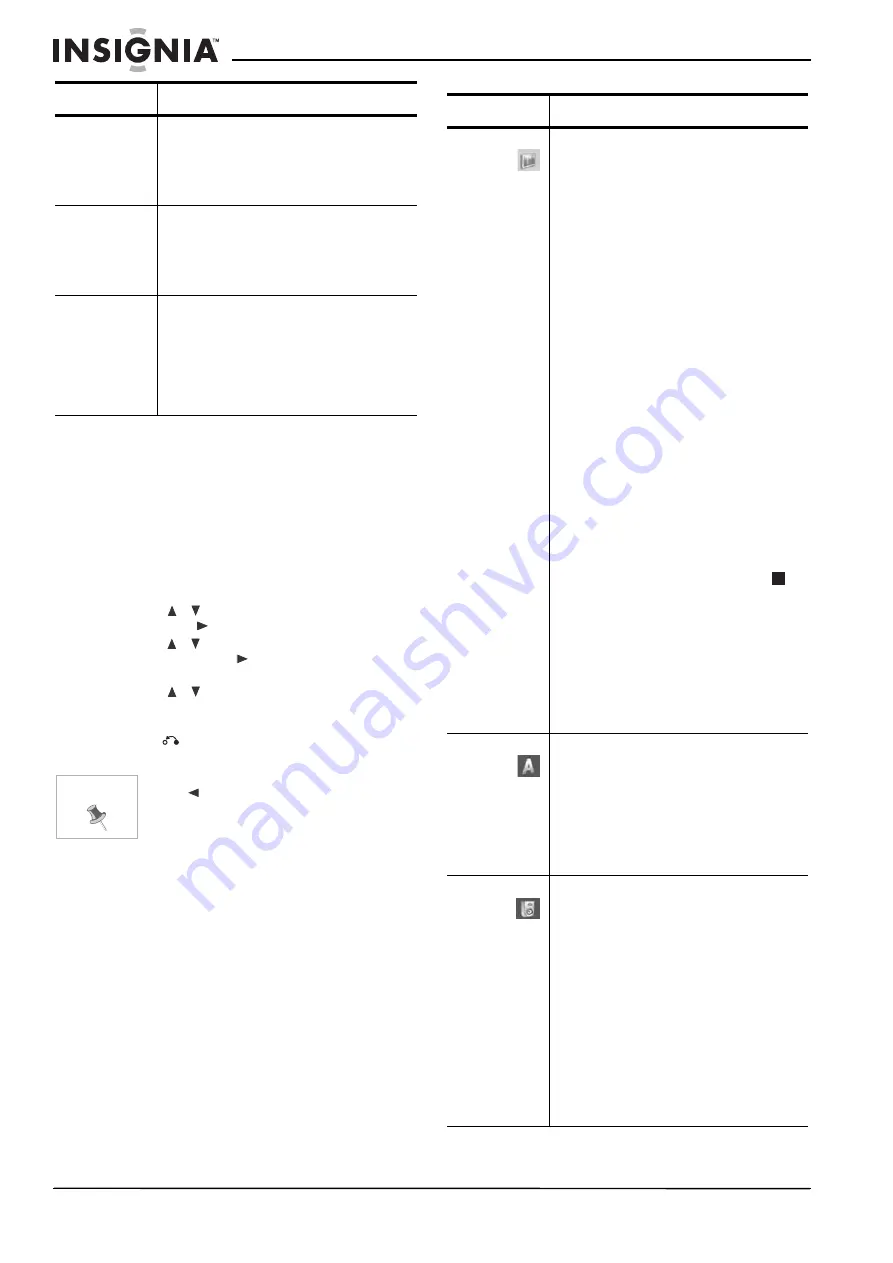
14
NS-DVDR1 DVD Recorder
www.insignia-products.com
Using the Setup Menu
In this menu system there are several ways to
customize the settings. Most menus consist of
three levels to set up the options, but some
require more levels for some settings.
To change settings using the Setup menu:
1 Press HOME. The Home menu opens.
2 Select SETUP and Start, then press ENTER.
The Setup menu opens with the General
Settings icon highlighted.
3 Press
/
to select the option you want,
then press
to move to the second level.
4 Press
/
to select the second option you
want, then press
to move to the third
level.
5 Press
/
to select the setting you want,
then press ENTER to confirm your selection.
Some items require additional steps.
6 Press
RETURN or HOME to exit the
Setup menu.
Photo
(See “Photo
List menu
options” on
page 19)
• DISC: Displays the Photo menu for
a disc.
Music
(See “Audio
CD and Music
menu options”
on page 18)
• DISC: Displays the Music (or Audio
CD) menu for a disc.
Easy Menu
• Dubbing: Displays the Dubbing
menu.
• Disc Manager: Displays the Disc
Setup menu.
• Rec. Mode: Displays the Record
Mode setup menu.
• DV Input: Changes to DV Input
mode.
Note
Press
to go back to the previous level.
Menu
Available options
Menu
Available settings
General
Settings
Tuning Band–You can select
TV
or
CATV.
Auto Channel Set–Press
Start
to begin
auto channel selection.
CH. Add/Del–You can manually add or
erase channels from memory.
Clock Set–You can manually or
automatically (using XDS) set the clock.
TV Aspect–You can select from 4:3
Letter box, 4:3 Pan scan, or 16:9 Wide.
Progressive Scan
–
You can turn on
progressive scan video, which provides
the highest quality pictures with less
flickering.
If you are using the Component Video
Out/ Progressive Scan jacks, but are
connecting the recorder to a standard
(analog) television, set Progressive Scan
to OFF.
If you are using the Component Video
Out/ Progressive Scan jacks for
connection to a TV or monitor that is
compatible with a progressive scan
signal, set Progressive Scan to ON.
Caution: Once the setting for progressive
scan output is entered, an image will only
be visible on a progressive scan
compatible TV or monitor. If you set
progressive scan to ON by mistake, you
must reset the recorder. To do this,
remove the disc, then press STOP (
)
and hold it for five seconds before
releasing it. The video output will be
restored to the standard setting, and a
picture will once again be visible on a
conventional analog TV or monitor.
Power Save Mode–You can set Power
Save Mode to ON to enable an economic
power save mode.
Factory Set–You can reset your recorder
to original factory settings.
Language
Settings
Display Menu–You can select a
language for the setup menu and
information display.
Disc Menu–You can select a language
for the DVD menu.
Disc Audio–You can select a language
for the DVD audio.
Disc Subtitle–You can select a language
for the DVD subtitle.
Audio
Settings
Dolby Digital/DTS/MPEG–You can
select Bitstream (if you connect to
equipment with Dolby Digital, DTS, or
MPEG decoder), or PCM (to
automatically downmix to two-channel
PCM audio).
Sampling Freq.–You can select 96 kHz
or 48 kHz (if your receiver or amplifier is
not capable of decoding 96 kHz signals).
DRC (Dynamic Range Control)–You
can set the DRC to On if you want to
listen to a movie at a lower volume,
without losing clarity.
Vocal–You can set the Vocal to ON when
a multi-channel karaoke DVD is playing.
This mixes the karaoke channels on the
disc into normal stereo sound.






























