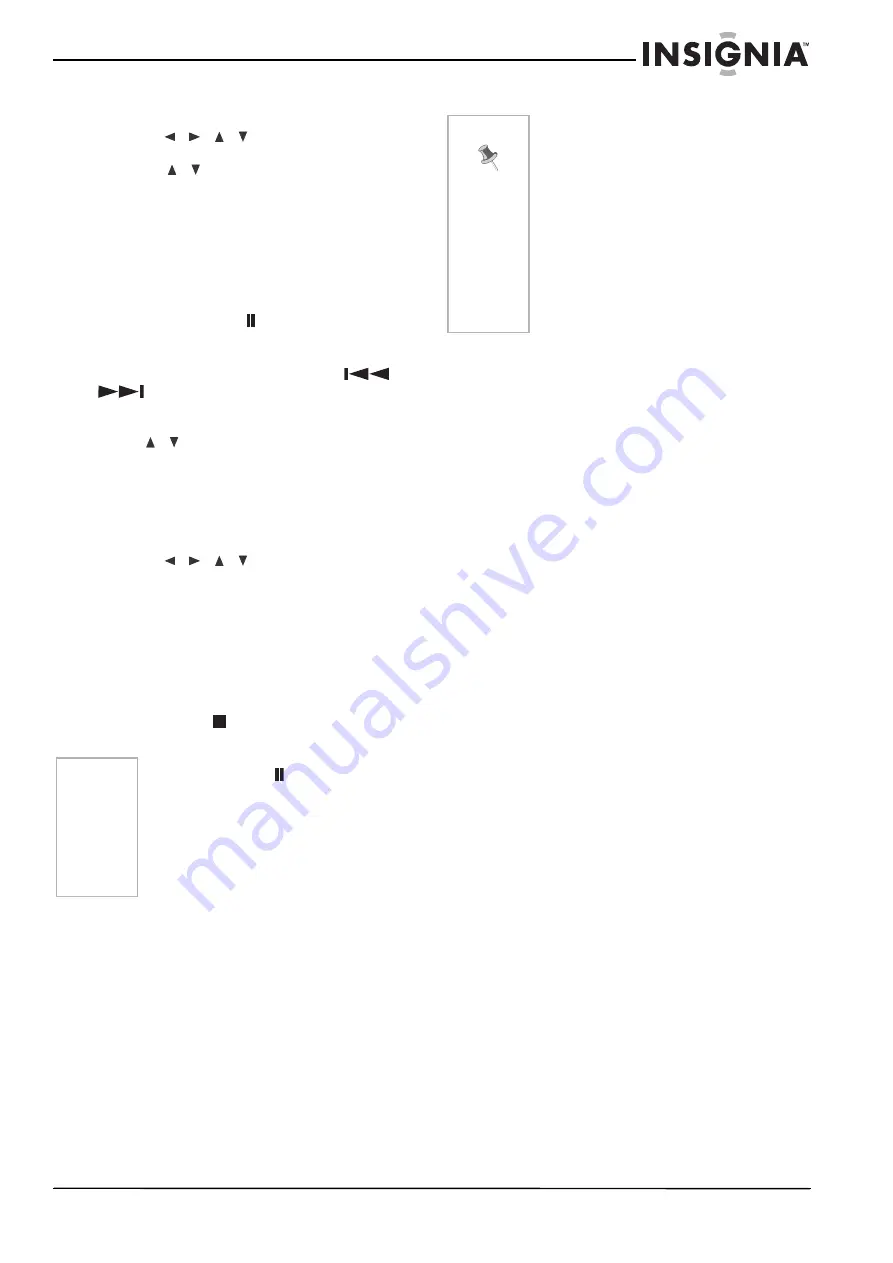
19
NS-DVDR1 DVD Recorder
www.insignia-products.com
Photo List menu options
To select the photo menu options:
1 Press
/
/
to select a file, then
press ENTER. The menu options appear.
2 Press
/
to select an option, then press
ENTER to confirm your selection.
•
Open—Opens the folder, and a list of files
in the folder appears.
•
Full Screen—Shows the selected file as
full screen.
•
Slide Show—Opens the Slide Show
menu.
Still picture
Press PAUSE/STEP (
) while showing a
picture to pause the slide show.
Skip Images
While viewing a picture, press SKIP
(
or
)
once to return to the previous file or
advance to the next file.
Rotate Images
Press
/
while viewing a picture to flip the
picture clockwise or counterclockwise.
Viewing a slide show
To view a slide show:
1 Select the Slide Show option on the Photo
menu, then press ENTER.
2 Press
/
/
to set the options.
Object:
•
Selected Views shows only selected files.
•
All Views shows all files.
Speed:
•
Sets the slide show speed to Normal,
Slow, or Fast.
3 Select Start, then press ENTER to start the
slide show.
4 Press STOP (
) to stop the slide show and
return to the Photo menu.
Making recordings
Disc types and recording formats, modes, and
settings
Your recorder can play many different kinds of
DVDs, including pre-recorded DVD-Video discs,
DVD-RW, DVD-R, DVD+RW, and DVD+Rs. The
disc format for DVD-R, DVD+R, DVD+RWs is
always “Video format”—the same as
pre-recorded DVD-Video discs. This means that
once finalized, you can play a DVD-R, DVD+R,
or DVD+RW in a regular DVD player.
The DVD-RW disc format is Video Recording
(VR) format or Video format. You can change the
recording format, if required. (Reinitializing the
disc will erase the contents of the disc.)
The recording mode is closely related to the disc
format. If the disc format is Video Recording,
then the recording mode is VR mode. If the disc
format is Video format, then the recording mode
is Video mode (except for DVD-Video, which is
not recordable, and so does not have a
recording mode). These can be changed as
required for each recording and determine the
picture quality and how much space the
recording will take up on the disc.
General information for recording
•
The recording times shown are not exact
because the recorder uses variable bit-rate
video compression. This means that the
exact recording time will depend on the
material being recorded.
•
When recording a TV broadcast, if the
reception is poor or the picture contains
interference, the recording times may be
shorter.
•
If you record still pictures or audio only, the
recording time may be longer.
•
The displayed times for recording and time
remaining may not always add up to exactly
the length of the disc.
•
The recording time available may decrease if
you heavily edit a disc.
•
If using a DVD-RW disc, make sure that you
change the recording format (Video mode or
VR mode) before you record anything on the
disc. See “Disc Settings” on page 15
(Initialize) for how to do this.
•
When using a DVD-R or DVD+R disc, you
can keep recording until the disc is full, or
until you finalize the disc. Before you start a
recording session, check the amount of
recording time left on the disc.
Tip
• Press PAUSE (
) to pause the slide
show.
• Press CLEAR to select all files, or
cancel all marked files.
• To select multiple files, press
MARKER. A check mark appears on
the file. Press MARKER again to
cancel the marked file. Repeat to mark
additional files.
Note
• Your recorder cannot record CD-R or
CD-RW discs.
• Fingerprints and small scratches on a
disc can affect playback or recording
performance. Take proper care of your
discs.
• The company does not hold any
responsibility to compensate anyone
for material which should have been
recorded, and any losses or damages
(for example, losses of business profit,
or business intermission) that may
arise from any malfunction of your
recorder (that is, not recording or
editing as intended).













































