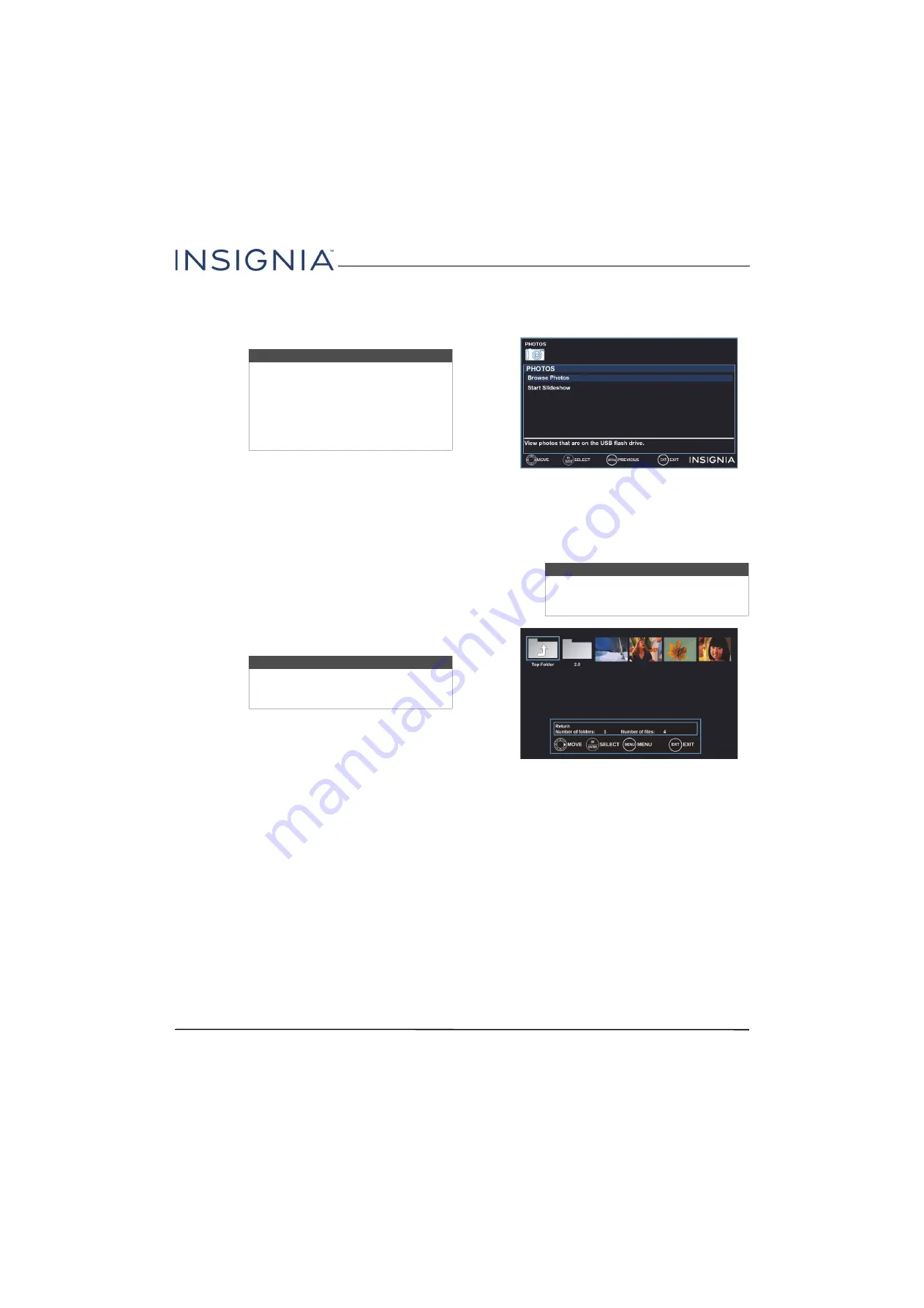
45
32" 720p/43" 1080p 60Hz LED TV
www.insigniaproducts.com
Using a USB flash drive
You can connect a USB flash drive to your TV to view
compatible JPEG pictures.
This section covers:
• Switching to USB mode
• Browsing photos
• Viewing photos in a slideshow
Switching to USB mode
1
Make sure that you have connected the USB flash
drive to the USB port on your TV.
2
Press
or
to highlight
Yes
in the message that
appears, then press
ENTER
.
OR
If you connected the USB flash drive, then
changed to a different video input source, press
INPUT
to open the
INPUT SOURCE
list, press
or
to highlight
USB(Photos)
, then press
ENTER
.
Browsing photos
1
Switch to USB mode. See
on page
2
Press
or
to highlight
Browse Photos
, then
press
ENTER
or
. The screen displays folder
names and photo files stored on the USB flash
drive in a thumbnail index with the first folder or
file highlighted. A control bar appears at the
bottom of the screen.
3
To navigate the thumbnail index screen, press:
•
or
to browse through the files and
folders.
•
ENTER
to view a highlighted photo full-screen
or open a highlighted folder.
•
MENU
or
EXIT
to open the
PHOTOS
menu.
Notes
• Never remove the USB flash drive or
turn off your TV while viewing JPEG
pictures.
• The JPEG picture viewer only supports
JPEG format images (with “.jpg” file
extensions) and not all JPEG files are
compatible with your TV.
Note
To exit USB mode, press
INPUT
to open
the
INPUT SOURCE
list, then select another
input source.
Note
Photos are shown in the order they appear
on the USB flash drive. They may not be
listed in file name order.






























