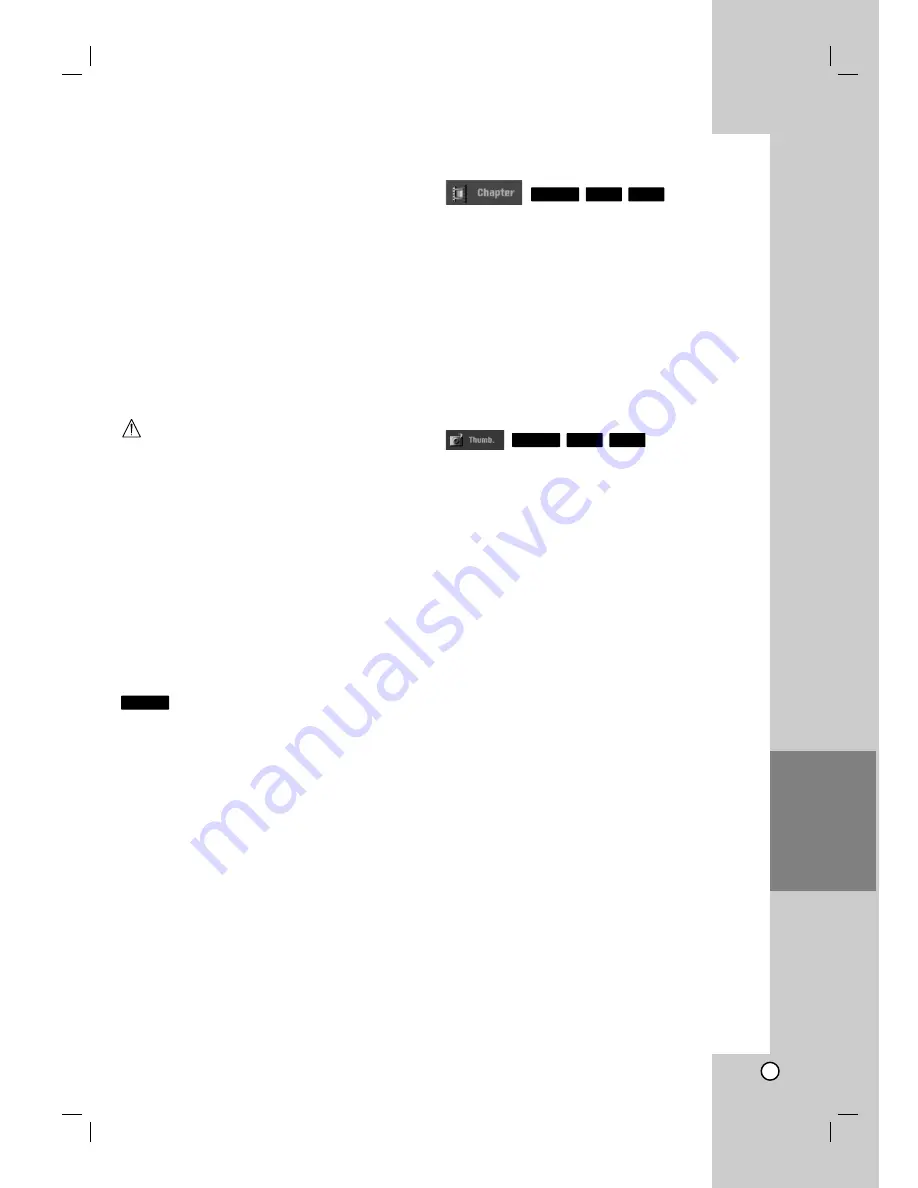
41
Editting
VR Mode: Original and
VR Mode: Original and
Playlist Editing
Playlist Editing
Titles, Chapters and Parts
Titles in the disc’s original content contain one or
more chapters. When you insert a disc’s title into the
Playlist, all the chapters within that title also appear.
In other words, chapters in the Playlist behave exact-
ly as chapters on a DVD-Video disc do. Parts are
sections of Original or Playlist titles. From the Original
and Playlist menu you can add or delete parts.
Adding a chapter or title to the Playlist creates a new
title made up of a section (ie., chapter) of an Original
title. Deleting a part removes part of a title from the
Original or Playlist menu.
Caution
When editing using the Delete, Add and Move func-
tions, the start and end frames may not be exactly
as set in the start and end point display.
During Playlist playback, you may notice a momen-
tary pause between edits. This is not a malfunction.
Is editing a DVD like editing a video
tape?
No. When you edit a video tape you need one video
deck to play the original tape and another to record
the edits. With DVD, you edit by making a ‘Playlist’ of
what to play and when to play it. On playback, the
Recorder plays the disc according to the Playlist.
About word ‘Original’ and ‘Playlist’
Throughout this manual, you will often see the words
Original and Playlist to refer to the actual content and
the edited version.
Original:
content refers to what’s actually recorded
on the disc.
Playlist:
content refers to the edited version of the
disc — how the Original content is to be played.
Adding Chapter Markers
Adding Chapter Markers
You can create chapters within a title by inserting
chapter marks at the desired points.
Note:
Chapter markers are inserted at regular intervals
automatically. You can change this interval from the
Initial Setup menu (see [Auto Chapter] on page
23
).
During recording or playing back, at the point you
want to start a new chapter, press CHP. ADD.
A chapter marker icon appears on the TV screen.
Changing T
Changing T
itle Thumbnails
itle Thumbnails
Each title displayed in the Title List menu is repre-
sented by a thumbnail picture taken from the start of
that title or chapter.
If you prefer, select a different still picture from within
a title.
Press THUMBNAIL to make the currently displayed
picture the one that appears in the Title List menu.
The still picture that you choose appears in both the
Original or Playlist menu.
Tip:
You can also change the thumbnail picture of the title
on the Chapter List menu. Select a chapter on the
Chapter List menu then press THUMBNAIL. The
thumbnail picture of the title that includes the chapter
is changed.
+R
+RW
-RW
VR
+R
+RW
-RW
VR
-RW
VR














































