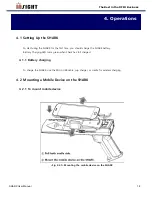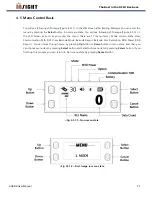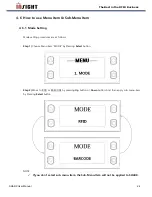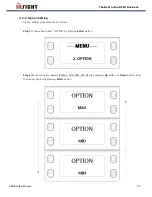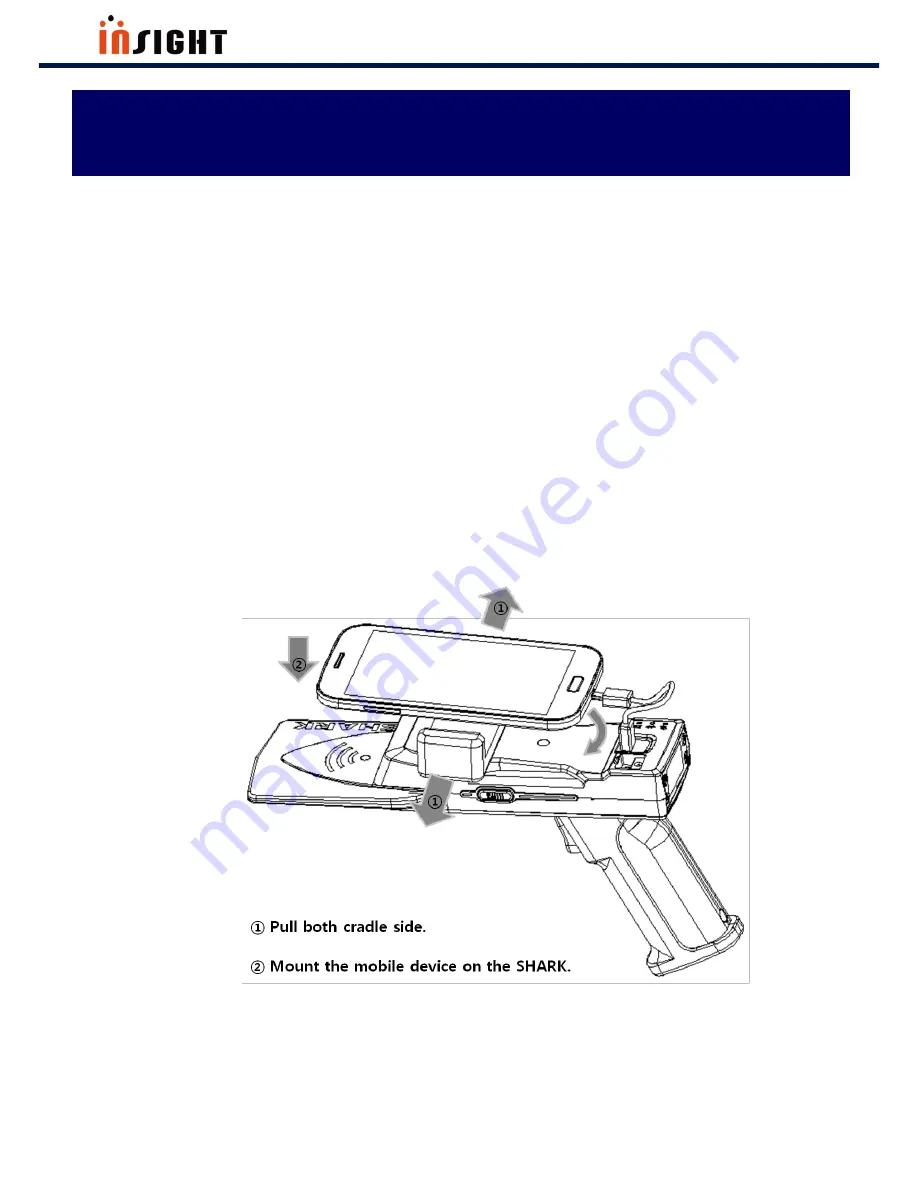
SHARK User Manual
18
The Best in the RFID Business
4. 1 Setting Up the SHARK
To start using the SHARK for the first time, you should charge the SHARK battery.
Battery Charging LED turns green when Shark has full charged.
4. 1. 1 Battery charging
To charge the SHARK, use the Micro USB cable, cup charger, or cradle for wireless charging.
4. 2 Mounting a Mobile Device on the SHARK
4. 2. 1 To mount mobile device
<Fig 4.2.1> Mounting the mobile device on the SHARK
4. Operations