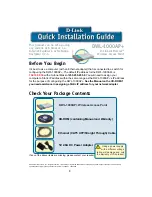Connecting to a
Wireless Device
To wirelessly connect a Wi-Fi-capable device (such as a PC, laptop, tablet, or
phone) to your 5G Indoor Router for the first time:
1. Make sure the 5G Indoor Router is powered on and the indicator
LED is blue, green, or white.
2. On the device you want to connect to the Internet, open the
Wi-Fi settings or application and in the displayed list of available
networks, find the
Primary Wi-Fi
network name (or SSID) printed on
the bottom of your 5G Indoor Router.
3. Click
Connect
or otherwise select the network name.
4. When prompted, enter the
Primary Wi-Fi Password
printed on the
bottom of the router. You can change the default name or password
to something easier to remember (see “Monitoring and Managing
Your 5G Indoor Router”).
NOTE:
For information on connecting devices with WPS, see the User Guide available online at
https://www.inseego.com/download/FG2000e_user_guide.pdf
.
•
Attach the power cord to the charger (power cord comes in two pieces).
•
Plug the power cord into the router power port and plug the power
adapter into an AC wall outlet.
•
Press the Power button on the device to turn it on. The indicator LED
turns on while the FG2000e powers on. Once the unit is fully on, the LED
turns solid blue, indicating a strong 5G connection.
WARNING:
Be sure to use the power adapter that came with your device to avoid damage that may
void the warranty.
Your Wi-Fi–capable device is now connected to the Internet.
Step
Three:
Power on the FG2000e