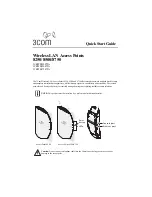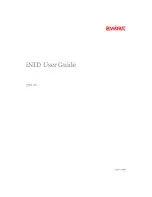5G HOME ROUTER 1A USER GUIDE
5
Indicator LED
The front of the 5G Home Router 1A has an indicator LED embedded in the vertical gap on the left side.
It changes colors and either blinks or glows solid to communicate current states for the device.
Figure 3. Indicator LED on the 5G Home Router 1A
Table 1. LED States
LED Color
Operation
Meaning
Green
Blinking
Solid
5G Home Router 1A is booting up.
The router is connected to the Internet.
Yellow
Blinking
Software update is in progress, or device is powered by battery only.
Red
Blinking
No service, critically low battery (10% or less), SIM error, or locked SIM.
Indicator LED