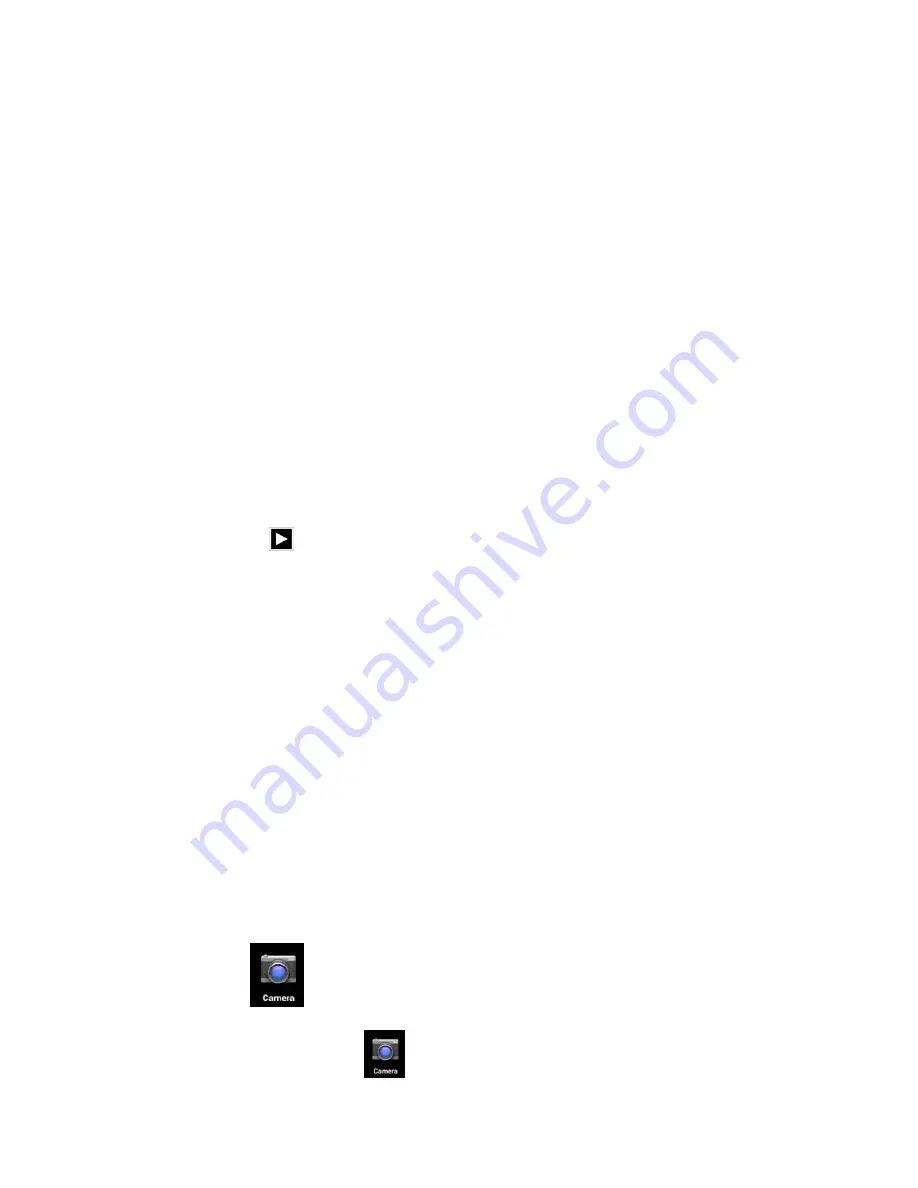
37
View
picture
1.
Click
Album
in
the
main
menu.
2.
Enter
the
album
and
click
a
folder
to
view
the
pictures
in
it.
3.
Click
the
desired
picture
to
view
it
in
full
screen
automatically.
4.
To
zoom
in
the
picture,
put
your
two
fingers
on
the
screen
and
separate
them
(shut
your
fingers
to
zoom
out),
or
double
click
the
screen.
Tips:
when
viewing
the
picture,
you
can
slide
it
left
or
right
to
switch
to
previous
or
next
one.
Editing
and
setting
pictures
When
the
picture
is
displayed
in
full
screen,
click
the
menu
button
to
display
menu
options,
you
can
select
to
edit
and
set
the
pictures
according
to
need.
Slide
show
1.
Open
a
picture,
click
the
menu
button
to
display
menu
options.
2.
Click
Slide
show
to
play
the
pictures
in
loop
automatically
(you
can
also
click
in
the
picture
folder).
Cutting
1.
Click
Menu
button
to
display
menu
options.
2.
Then
click
Cut
,
and
click
and
drag
to
adjust
the
cutter.
3.
Drag
from
the
center
of
the
cutter
to
adjust
the
cutting
size.
4.
Click
Cut
if
adjusted
to
your
desired
size.
5.
If
you
cancel
the
cutting,
click
Cancel
to
return
to
album.
Editing
1.
Click
Menu
button
to
display
menu
options.
2.
Click
Edit
.
3.
In
the
popup
options
you
can
select
Brightness
,
Style
,
Color
and
Effect
.
4.
Click
Save
.
5.
If
you
cancel
the
editing,
click
Return
button
,
and
click
Return
to
album
in
the
popup
dialog.
6.4
Camera
In
the
main
menu
or
desktop,
click
icon
to
enter
camera.
















































