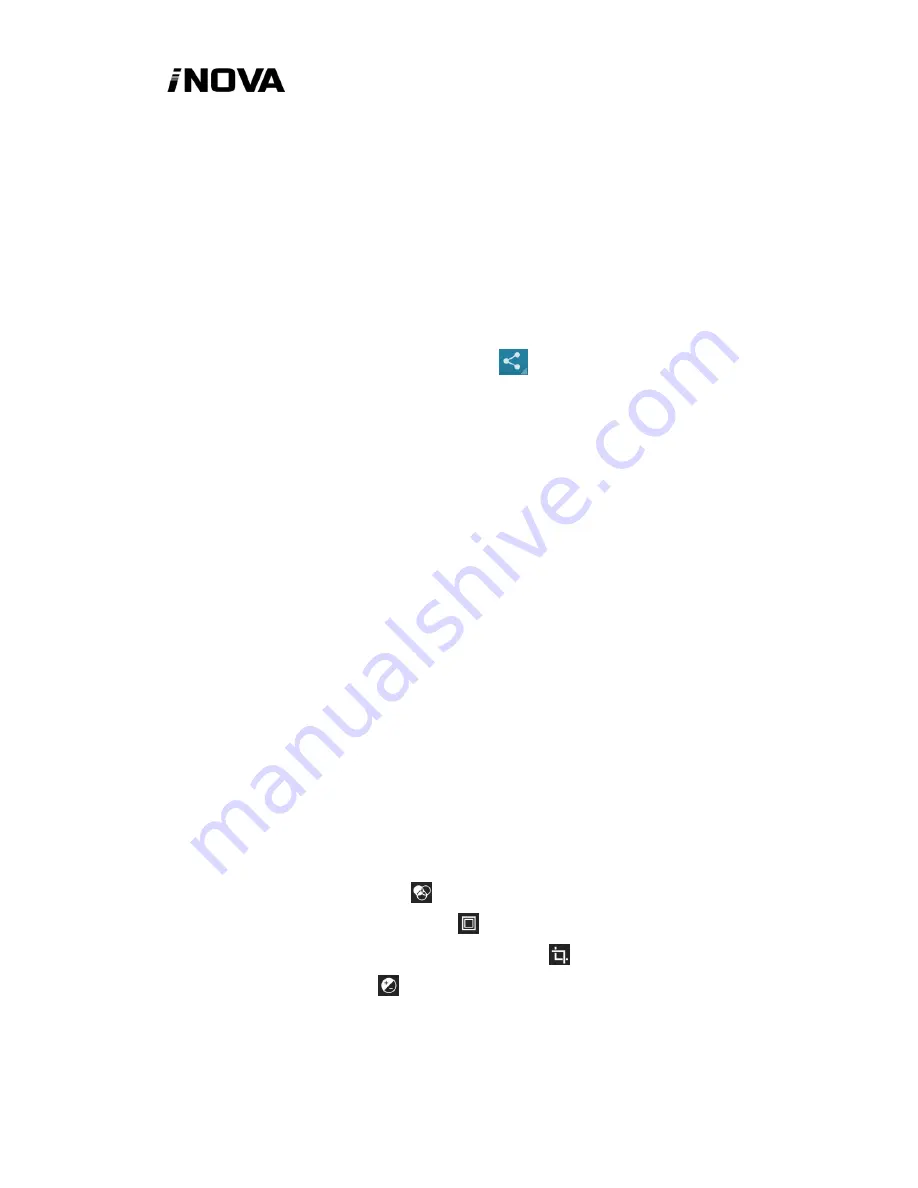
- 10 -
Note:
Some files may not play properly depending on how they are encoded.
View a picture
1.
Select a folder.
2.
Select a picture to view. To view more pictures, scroll left or right.
3.
To zoom in, place two fingers on the screen and spread them apart. To zoom
out, move fingers closer together. You can also double-tap the screen.
4.
To start a slideshow, tap the option button and then select
Slideshow.
5.
To view the details of a file, tap the option button, then select
Details.
6.
To share a picture with others via Email, tap
at the title bar.
7.
To set a picture as wallpaper, tap the option button at the upper right
select
Set picture as
Wallpaper
drag the slides of the crop box to create the crop
area, then tap
Crop
.
8.
To set a picture as a caller ID, tap the option button at the upper right
select
Set picture as
Contact photo
Contacts
create a new contact or select an
existing contact
drag the slides of the crop box to create the crop area, then
tap
Crop
.
Edit a picture
1.
To crop the image, tap the option button at the upper right, then select
Crop
.
To move the crop box, tap and hold the crop box and drag it to the
desired location.
To add or subtract from the selection border of the crop box, drag the
crop box to the desired size.
When you are finished, tap
Save
.
2.
To edit pictures and apply various effects, tap the option button at the upper
right, then select
Edit
.
To apply a color effect, tap
.
To apply a photo frame effect, tap
.
To crop, straighten, rotate or flip the image, tap
.
To adjust contrast, tap
.





















