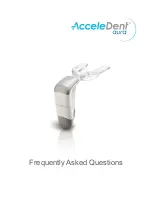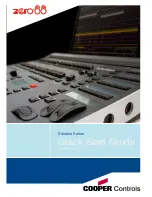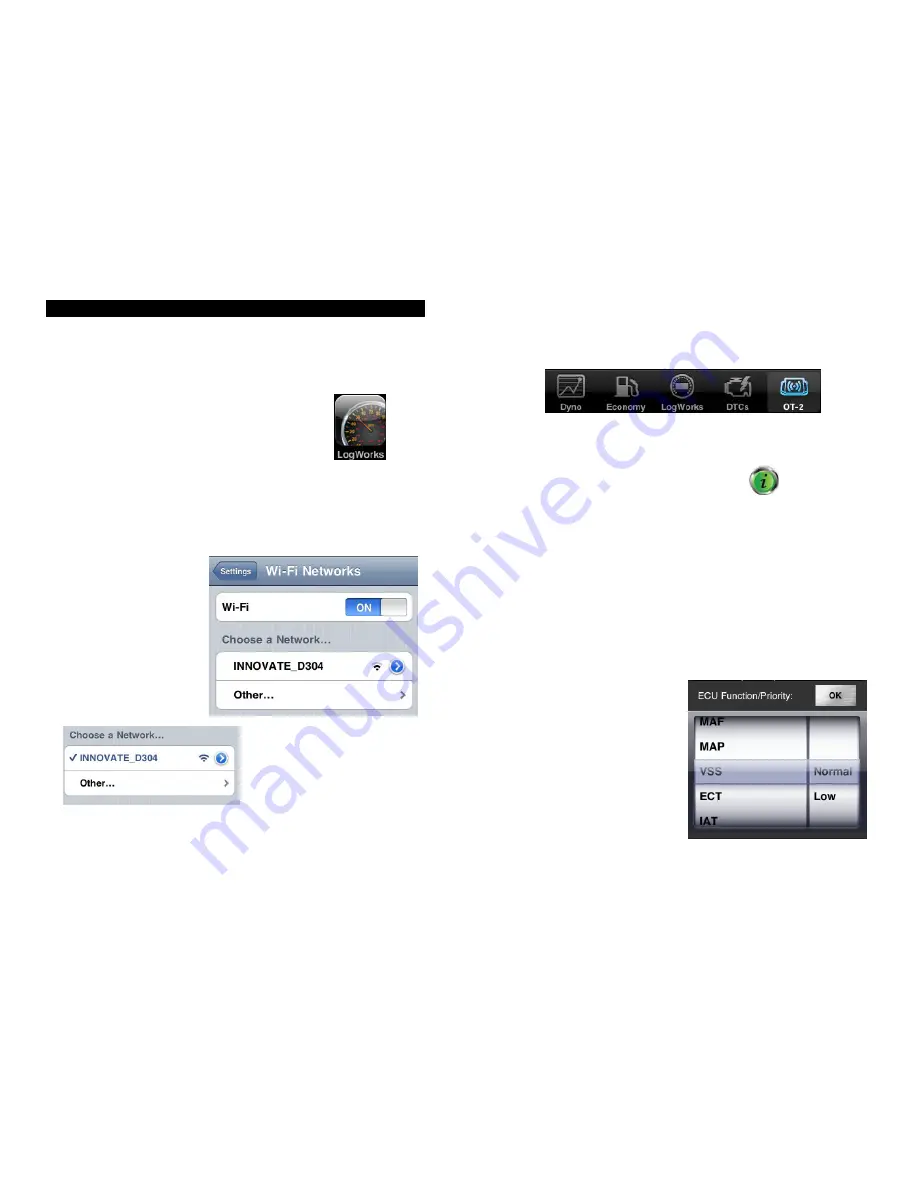
The complete instruction manual is on the CD
OT-2
QUICK START GUIDE
iPhone and iPod touch network configuration
1. Install
the
LogWorks
application from the Apple
App Store. A search for “LogWorks” will yield
results for the application. Once installed you
should see the LogWorks icon.
2. Connect the OT-2 to your vehicle’s OBD-II port. At minimum you
should see the OT-2’s Power light come on and stay steady.
3. In your iPhone or iPod touch go to
Settings
then
Wi-Fi.
Make sure
that Wi-Fi is set to ON.
4. Under “Choose a
Network…” select the
INNOVATE_XXXX
network. (Note: the
discovery process can
take up to one minute.)
Once you see a check mark
next to the INNOVATE_XXXX
network you may exit out of the
settings page.
5. You can now launch the LogWorks application
Configuring the OT-2
1. Launch LogWorks from your iPhone or iPod touch.
2. Press the OT-2 tab.
(Note: If you receive an error code indicating that the OT-2 hardware
was not found go back to network configuration instructions and
verify there is a check mark next to the INNOVATE_XXXX network.)
3. On the upper left-hand corner you will see a
icon which is
used to enter a configuration screen, alternatively press the HW
SETUP button.
(Note: The main OT-2 page serves as a status page giving you
information about the hardware, network, and OBD-II connection.)
4. The configuration screen has three parameters to configure:
Channels to Provide
: Select how many channels to display and data
log. (Note: It is best to start with a small number of channels in the
beginning to be able to gauge the speed of the ECU.)
OBD-II Protocol:
Select which OBD-II protocol to connect with. We
suggest leaving this setting set at Automatic.
Channel Functions:
The channels
that are listed are the channels
that the ECU reports as
available. You will notice that you
have the option of selecting
whether you want the channel to
be Normal or Low priority. This
feature will allow you to scan non
essential channels less often to
gain greater speed for more
important channels.
5. Press Done on the upper right hand corner when done configuring.