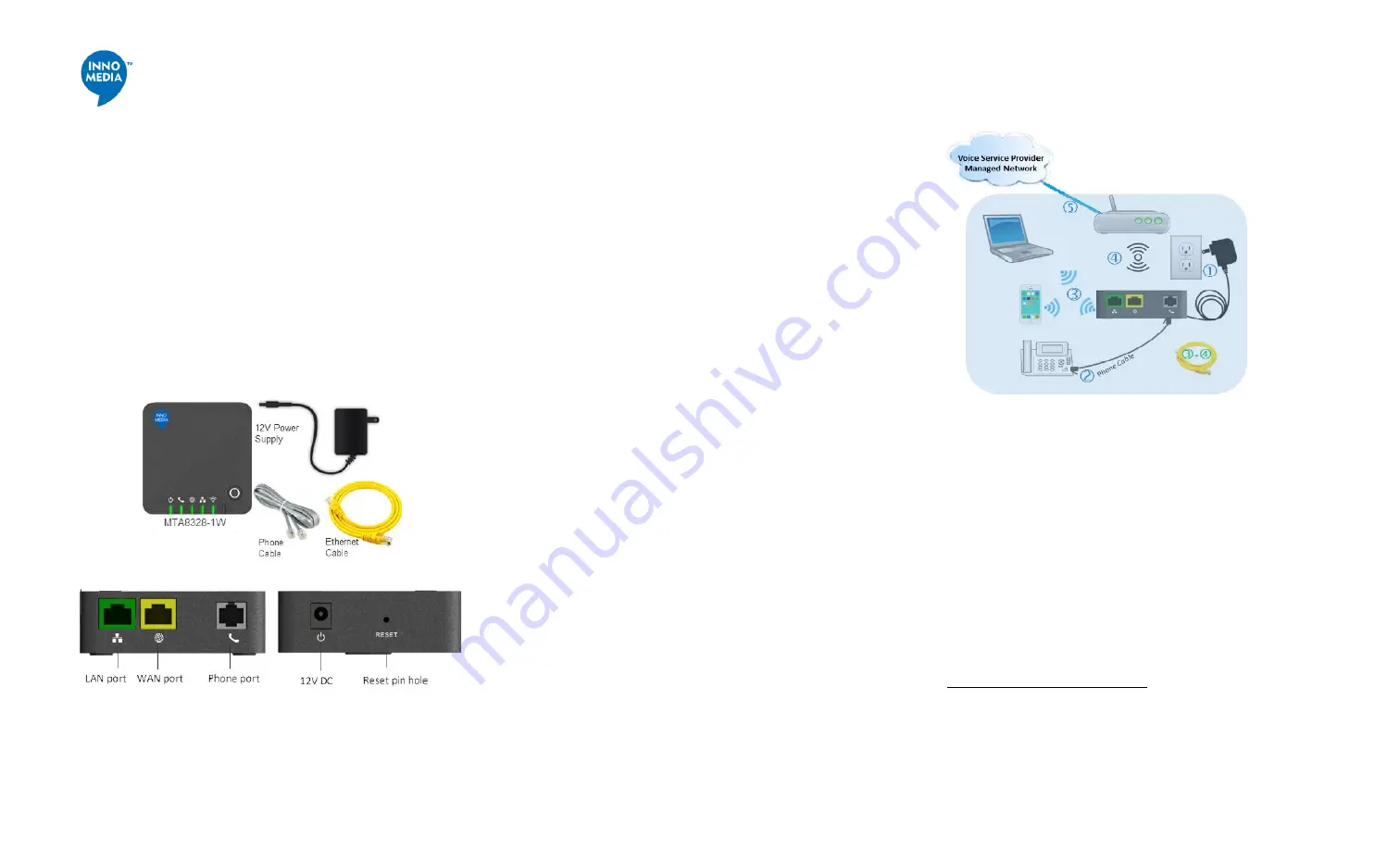
www.innomedia.com
April 2017
InnoMedia
MTA 8328-1W
Quick Install Guide
The InnoMedia MTA8328-1N is an integrated device providing telephony
service over a broadband network. This guide will help you to quickly install
and configure your unit so that you can start placing calls right away.
Package Contents
MTA8328-1N
12V Power Supply
Ethernet Cable and Phone Cable
Getting to Know Your MTA
MTA Out of the Box Setup
Before starting the Installation, make sure your broadband Internet access
device is powered on and your connection is up.
Plug the supplied power adapter into the MTA8328. The power LED will
show steady green.
Connect your phone into the PHONE port on the MTA using the
supplied Phone Cable.
Setup the MTA to connect to your Home Router.
For Ethernet Connection.
If your MTA is located close to your
Home Router, connect the yellow Ethernet cable (supplied) into
the WAN port on the MTA and connect the other end into an
available Ethernet port on your router or LAN network. Then
proceed to step
directly.
For WiFi Connection.
Alternatively, connect the MTA to the Home
Router through a WiFi connection. Press the round button on the
top of the unit for about 5 seconds, the MTA will switch to “Setup
Mode” and the WiFi LED will change to solid yellow. Connect your
smart phone or PC to the MTA’s pdreset SSID shown on the back
of the unit, i.e., MTA8328-xxxxxx, product name followed by the
last 6 digits of MAC address. The MTA welcome portal web page
will show up on your smart phone/PC. If this page does not popup,
open the web browser and type in the following address:
http://192.168.199.1/wifisetup/
During setup, follow the instructions on the welcome portal. You
will need to select the WiFi SSID of your WiFi Access Point and
input the WiFi passphrase. For detailed instructions, please see
Error! Reference source not found.
.
Confirm that the MTA is successfully connected to the Home
Router and acquires an IP address as follows:
For Ethernet Connection.
The WAN LED shows green for 100BT
connection, or shows amber for 10BT.
For WiFi Connection.
The WiFi LED shows green. If it is not green,
repeat step
.
Once the MTA connects to the voice service provider network, and
completes the registration and service provision process, you should
see a solid green PHONE LED light displayed.
Wireless Connection Optimizer (WCO)
The WCO test is designed to determine an ideal location for the MTA by
performing voice quality validation thru a WiFi connection.
1
One of the
following results will be displayed/announced after the WCO test is
completed:
Your device location is
Excellent|Good|Not Good
If the test result is “Not Good”, one or more of the following steps are
recommended before running the WCO test again until the result is “Good”
or “Excellent”:
Change the location of the MTA. Decrease the distance between the
MTA and the WiFi router and/or avoid any large obstructions between
the MTA and WiFi router.
Switch to another WiFi channel.
Change WiFi frequency between 2.4GHz and 5 GHz to improve
reception.
1 Note that some WiFi routers may drop WCO packets for strict security
configurations.



