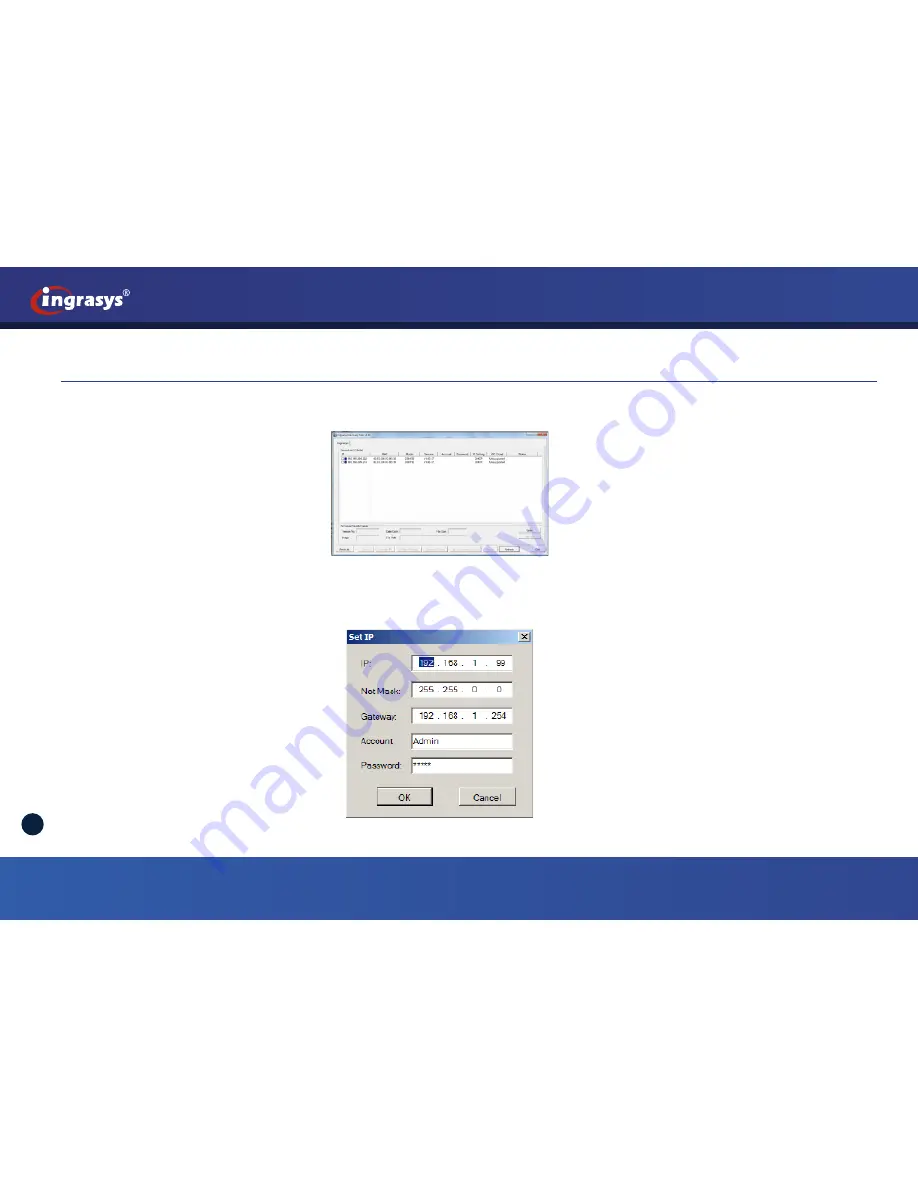
D3011E Quick Installation Guide
v1.00
Ingrasys Technology Inc.
5
Assigning IP Address
1. Launch Ingrasys Discovery Tool (IngrasysDiscovery.exe). The tool will start searching and then displaying the
cameras on the Device List after they are found.
2.
Check the checkbox to select a camera device from the list.
3.
The IP Camera may be assigned with a valid IP address via DHCP
server. It can be also manually given a static
IP address. To do so, click on “Set IP”, and then input the IP, Subnet Mask and Gateway. Input account info if
the camera is password protected. (Default ID/Password : Admin/Admin)
4.
Click on the “Browse” button to get access to the camera web page
immediately.












