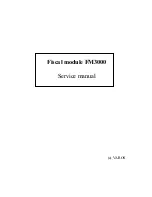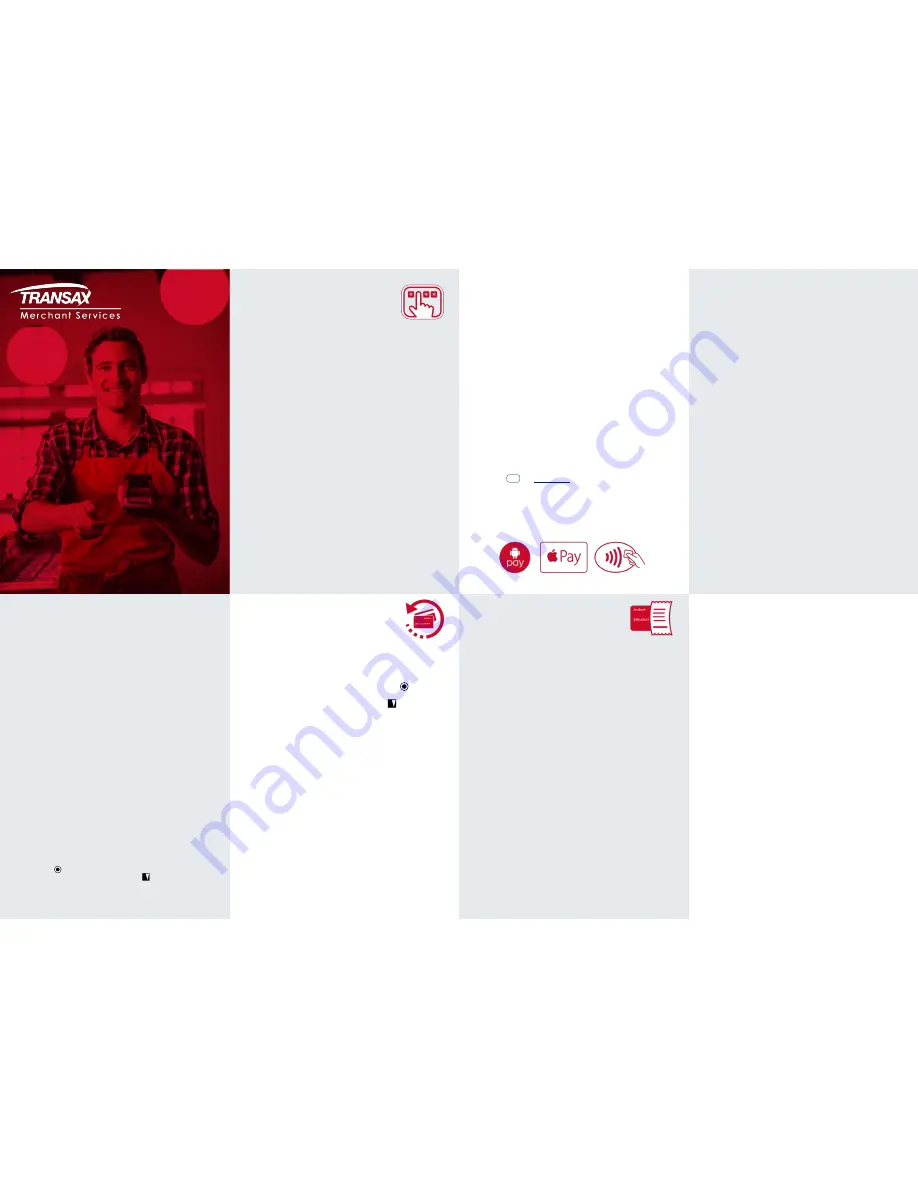
Chip & PIN
(Cardholder Present)
When accepting payment by credit or debit card, with the
cardholder present at the time of the transaction.
1.
At the
READY
screen, enter the sale value (e.g. for 10.76 key
1076). Press the green
ENTER/OK
key.
2.
Insert the credit or debit card, face up, chip first, into the front
of the terminal.
3.
Ask your customer to discreetly enter their 4 digit PIN.
Ensure
ENTER
was pressed, after the PIN.
4. The terminal will connect to Elavon to obtain authorisation.
5.
The machine prints a ‘CUSTOMER COPY’ receipt.
Press the
ENTER/OK
key
for the ‘MERCHANT COPY’.
See
Receipts
panel.
Card Swipe transactions
Cards that do not contain a Chip (e.g. some foreign issued cards)
can be ‘swiped’. Follow steps 1, 2 & 3 above...
Next, swipe the card through the reader on the right hand side of
the machine, with the magnetic stripe facing inwards. The machine
will connect to Elavon to obtain authorisation. The ‘MERCHANT
COPY’ receipt will contain a signature panel - ask the cardholder
to sign. Compare the signature on the back of the card. If you are
satisfied that it is correct, press the green
ENTER/OK
key for
YES
and the ‘CUSTOMER COPY’ receipt will be printed.
Contactless
(Cardholder Present)
Contactless is a feature on some debit and credit cards that
makes purchases quicker and more convenient for both retailers
and consumers.
1.
At the
READY
screen, enter the sale value (e.g. for 10.76 key
1076). Press the green
ENTER/OK
key.
2.
Ask the Cardholder to tap (i.e. ‘present’) their Contactless
card on the screen of the terminal.
3.
The card’s data is captured when green indicator lights at the
top of the screen are lit together, and an audible bleep is heard.
4. The terminal will connect to Elavon to obtain authorisation,
for most transactions.
5.
The machine will print a ‘MERCHANT COPY’ sales receipt.
Press the
ENTER/OK
key.
6.
If you require a ‘CUSTOMER COPY’ sales receipt, please hold
down
. , ’
key immediately after Step 5.
See
Receipts
panel.
Card Not Present
(Keying in a transaction)
When accepting payment by credit or debit card when the
cardholder is not present (CNP) at the time of the transaction
e.g. telephone order / mail order.
1.
At the
READY
screen, enter the sale value (e.g. for 10.76
key 1076). Press the green
ENTER/OK
key.
2.
Key in the full card number from the front of the card.
Use the yellow
Clear
key to correct any mistakes.
Press the
ENTER/OK
key to confirm the card number.
3.
Enter the expiry date MMYY and press the
ENTER/OK
key.
Note: The terminal may also ask for an Issue Number, printed
on certain types of debit cards.
4.
Is customer present?
For all Card Not Present (CNP) transactions, press the
yellow
Clear
key to select NO.
5.
Enter security code:
For every CNP transaction you will be asked to key in the
CVV2 number (Card Security Code) - the last 3 digits
found on the signature stripe on the reverse of the card
(4 digits on the front of American Express).Enter the CVV2
number and press the
ENTER/OK
Key.
Continued below...
6.
You will then be asked for the customer’s postcode. Only
enter the numbers from the customer’s postcode. e.g. for B91
2AA, key 912 and press the
ENTER/OK
key.
7.
This step refers to AVS (Address Verification Service). Enter
the customer’s house number and press the
ENTER/OK
key. If a house name, leave blank and press the
ENTER/
OK
key.
Note: This service is not available to merchants in the Republic
of Ireland, who should press the
ENTER/OK
key to continue.
8.
The machine will connect to Elavon to obtain authorisation
9.
The machine prints a ‘CUSTOMER COPY’ receipt.
Press the
ENTER/OK
key
for the ‘MERCHANT COPY’.
See
Receipts
panel.
Keep this guide in a safe place
It might be handy one day!
Receipts
Sales Receipts
The ‘CUSTOMER COPY’ receipt must be given to your customer, in
addition to any other sales invoice / receipt that you may provide.
The machine will print a ‘MERCHANT COPY’ receipt. Keep this safe
and secure for 18 months as you may be asked to produce it in the
event of a ‘Chargeback’ (i.e. any query raised by the cardholder or
the card issuer).
For swiped transactions, please ensure the ‘MERCHANT COPY’
receipt is signed by the customer. Compare the signature on the
back of the card with the signature on the receipt.
Refund Receipts
For refund transactions, please ensure the ‘MERCHANT COPY’
receipt is signed by the customer. Compare the signature on the
back of the card with the signature on the receipt.
Please retain this receipt, for 18 months.
The ‘CUSTOMER COPY’ is printed next. Tear off the Customer Copy
and hand this and the card to the cardholder. The machine will
return to
READY
screen.
Refunds
A ‘Refund’ is when the value of a transaction is credited back to
a card for a sale that may have been processed earlier in the day
or on a previous date, for example, when goods are returned.
1.
At the
READY
screen, press the menu
key once to
access the
TRANSACTION MENU
.
Scroll down using the down arrow key to select
Refund
then green
ENTER/OK
key.
2.
Enter the refund value (e.g. for 10.76 key 1076) and press
the
ENTER/OK
key.
3.
Insert the credit or debit card, face up, chip first, into
the front of the terminal. Wait for a few seconds...
4.
Enter code:
at
Supervisor
screen.
Enter
‘0131’
and press the
ENTER/OK
key.
5.
When processed, the machine will print the ‘MERCHANT
COPY’ of the refund receipt - which the customer must sign.
Remove card.
Signature ok?
Check the signature. If it is valid and matches
that on the card, press the
ENTER/OK
key to select
YES
.
Please retain this signed receipt for your records.
6.
The machine will print the ‘CUSTOMER COPY’ of the receipt.
Please hand this to the customer.
Press the
ENTER/OK
key to complete the transaction.
See
Receipts
panel.
Manual Sale
If the card service is temporarily unavailable, please follow the
procedures below to process a manual card sale transaction.
1.
With the customer’s card in your possession, call the Elavon
Authorisations Centre to obtain authorisation of the transaction
(0345 850 0197)
. You will need your Elavon Merchant ID (MID).
Select option 1, when you call. When prompted, enter your MID
and the transaction details. Write down the authorisation code.
2.
Place a
Manual Sales Voucher
on top of the card, face up, on a
flat hard surface.
3.
Create an impression of the card, by rubbing the side of a pen
over the voucher.
4. Remove the voucher and check that all copies have been
imprinted clearly with the full card details.
5.
Complete the voucher using a ballpoint pen.
Please write the card number along the top of the voucher
along with the authorisation code.
6.
Retain the card and watch the cardholder sign the voucher.
Check the signature matches that on the card.
7.
When you are satisfied that the sales voucher has been fully
completed and signed, hand the top copy to your customer.
8.
Retain bank and merchant copies in a secure place until you can
process it electronically through your machine.
9.
When the machine becomes available, enter the transaction
using the ‘Force’ option. From the
READY
screen, press the
menu
key once to access the
TRANSACTION MENU
.
Scroll down using the down arrow key to select
Force
then green
ENTER/OK
key. Key in the details from the voucher.
If the Force option is not available on your machine please call
TRANSAX Techincal Helpdesk (0345 600 8055) to activate it.
M3500G
How to use your terminal
Ingenico
READ
ME
NEXT...
User Guide