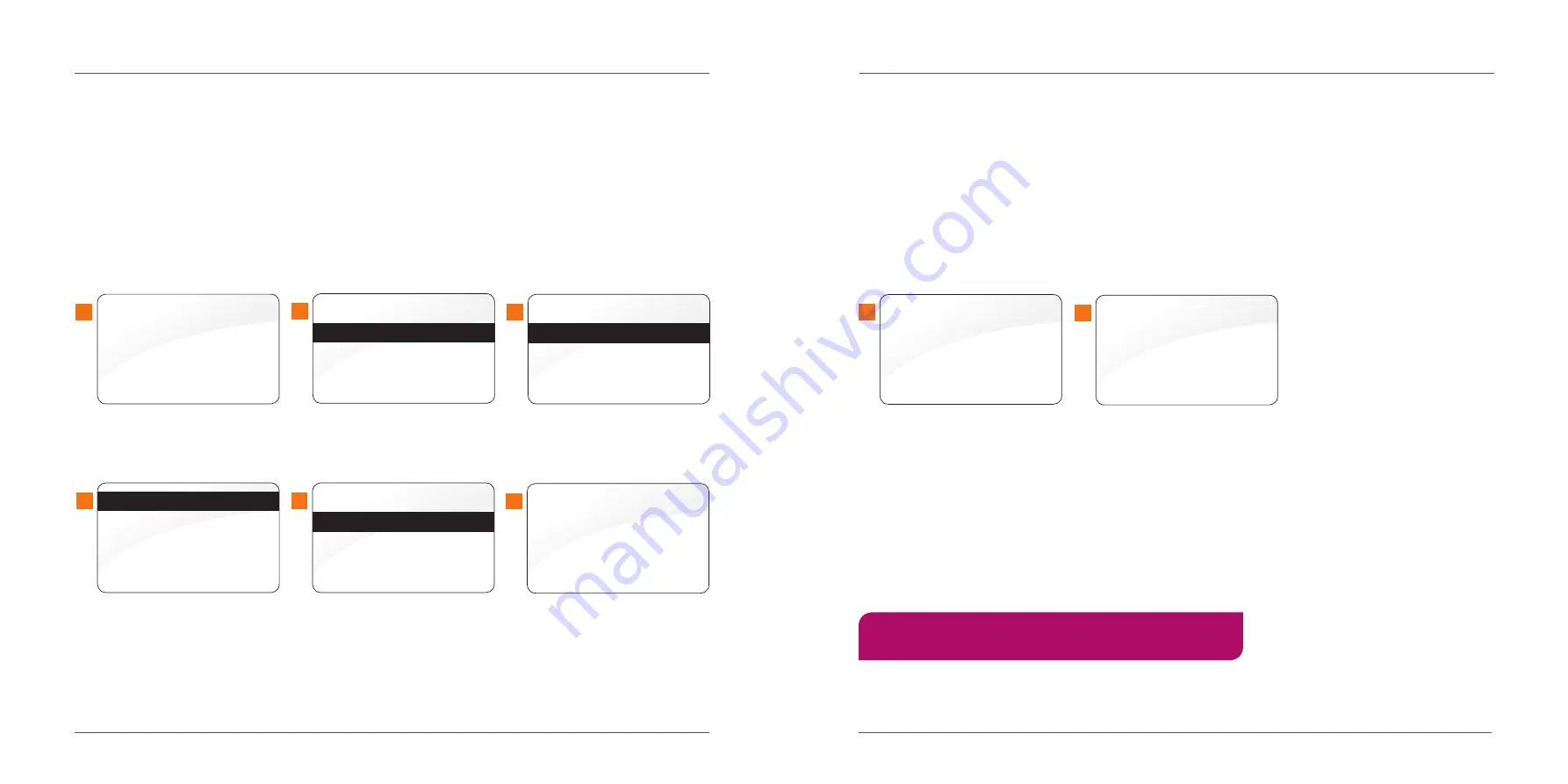
iWL258
5
4
Connecting your terminal
to WiFi automatically.
Once the terminal has powered up, it’ll show the first screen shown below.
Follow the steps to install your terminal.
The terminal will scan and show nearby
networks. Select your network and
press
‘Enter’
.
Select
‘Automatic Scan’
and press
‘Enter’
.
Terminal Installation
Select WiFi Network
Local Network
and press ENTER
This screen will show first.
Press
‘Enter’
to continue.
1
4
EE-BrightBox..
TALKTALK-12PZ34
SKY12PZ34
3
Connection Method
1 - Automatic Scan
2 - Manual Connection
Once completed, the terminal screen will display a
READY
prompt
and show your merchant number.
To make sure the terminal is fully installed, we recommend doing
a test transaction of 1p. You can find out how to do this in your
Ingenico iWL258 Quick-Start Guide.
Connecting your terminal
to WiFi automatically, continued...
It’ll ask for your networks security
type. Select
‘Personal Security’
and
press
‘Enter’
.
Type in your merchant number and
press
‘Enter’
. You can find it in your
welcome email.
Type in your WiFi password and
press
‘Enter’
.
This screen will then show. Press
‘Cancel’
three times to reboot the
terminal.
8
6
7
WiFi Password
Node-adapt-nor
WiFi Password
OK
and then press ENTER
Terminal Installation
Key In Merchant No.
(6 digit number)
and then press ENTER
5
Security
1 - Personal Security
2 - Enterprise Security
3.
Select
‘1 – New Profile’
and press
‘Enter’
.
2
Profiles
1 - New Profile
2 - Active Profile
3 - Modify Profile
If the WiFi network uses enterprise security, please check the
Ingenico
iWL258 Quick-Start Guide
to see how to do this.





