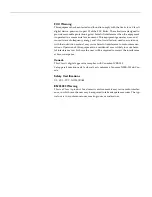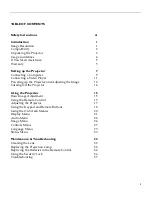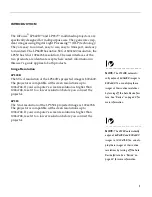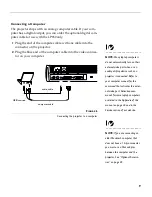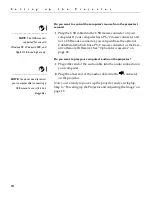FCC Warning
This equipment has been tested and found to comply with the limits for a Class A
digital device, pursuant to part 15 of the FCC Rules. These limits are designed to
provide reasonable protection against harmful interference when the equipment
is operated in a commercial environment. This equipment generates, uses, and
can radiate radio frequency energy and, if not installed and used in accordance
with the instruction manual, may cause harmful interference to radio communi-
cations. Operation of this equipment in a residential area is likely to cause harm-
ful interference in which case the user will be required to correct the interference
at his own expense.
Canada
This Class A digital apparatus complies with Canadian ICES-003.
Cet appareil numérique de la classe A est conforme à la norme NMB-003 du Can-
ada.
Safety Certifications
UL, CUL, TÜV, NOM, IRAM
EN 55022 Warning
This is a Class A product. In a domestic environment it may cause radio interfer-
ence, in which case the user may be required to take adequate measures. The typ-
ical use is in a conference room, meeting room or auditorium.
Summary of Contents for LP340B
Page 12: ...6 I n t r o d u c t i o n ...