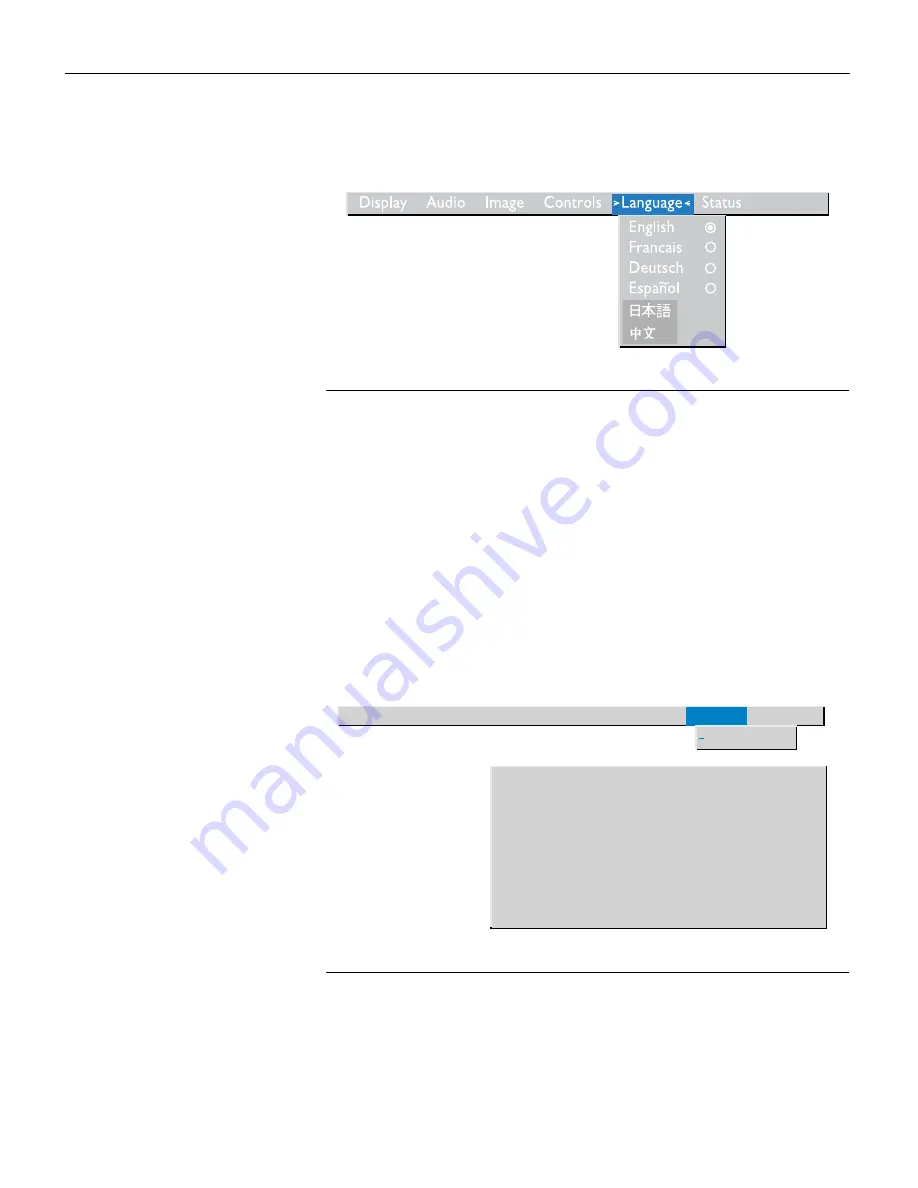
26
U
s
i
n
g
t
h
e
P
r
o
j
e
c
t
o
r
Language Menu
F
IGURE
18
Language menu
You can display the on-screen menus in English, French, German,
Spanish, Chinese or Japanese.
•
Move the cursor to the language you want, then click the left or
right navigation button. The menus redraw immediately.
Status Menu
This is a read-only window for informational purposes. To dis-
play the status window, select Show status from the menu, then
click the left or right navigation button. To remove the window,
click the left or right navigation button.
F
IGURE
19
Status menu
Display
Audio
Image
Controls
Language
Status
Show status
Lamp hours used
Computer resolution
Horizontal refresh rate
Vertical refresh rate
Mute status
Source
Software version
Startup screen version
Boot version
0039
1024x768
60.03 KHz
75.04 Hz
off
computer-analog
1.0
1.0
1.0
>






























