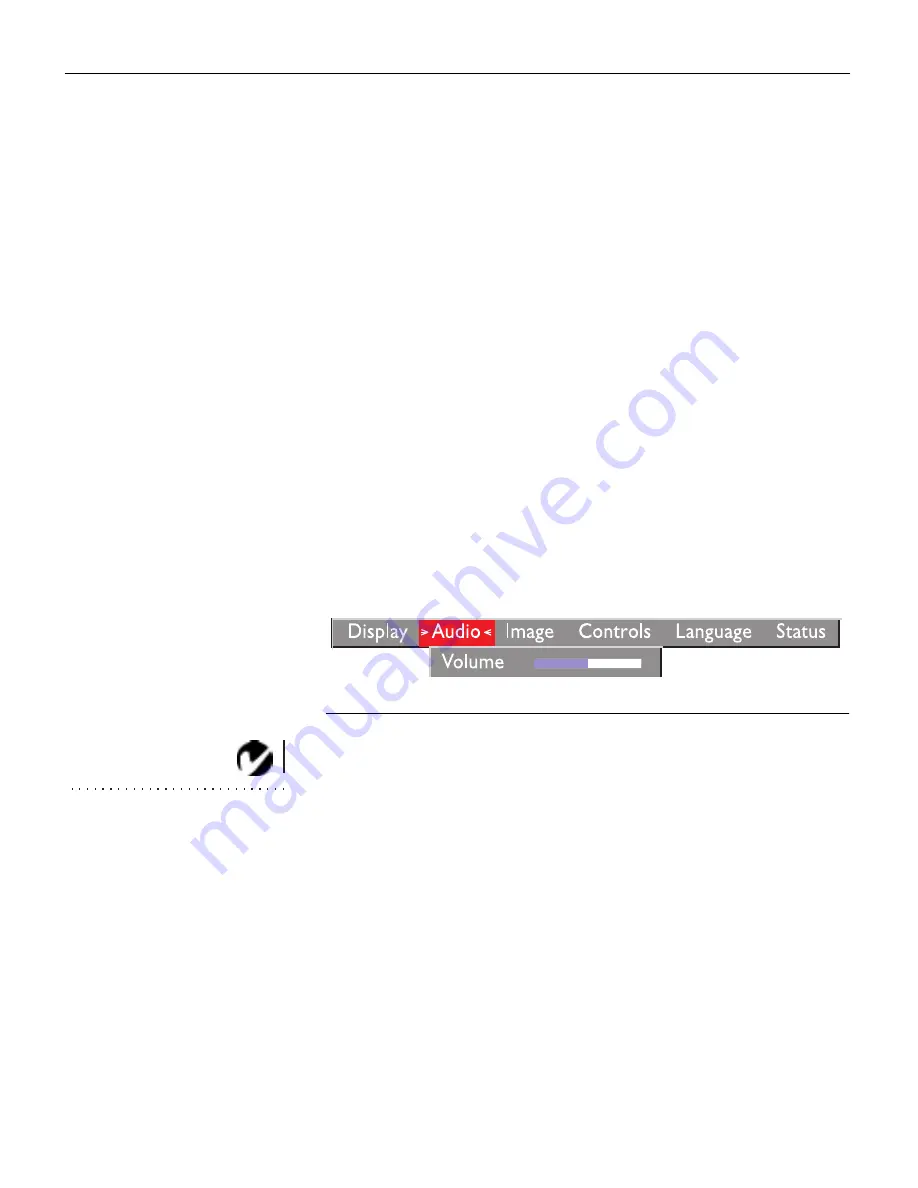
20
U
s
i
n
g
t
h
e
P
r
o
j
e
c
t
o
r
Color
The color setting adjusts a video image from black and white to
fully saturated color.
•
Press the left mouse button to decrease the amount of color in
the image.
•
Press the right mouse button to increase the amount of color in
the image.
Blank Screen
Blank Screen determines what color is displayed when there is no
active source and when the projector is in standby. Click the left
or right navigation button to toggle between blue and black.
Reset All
Click the left or right navigation button to reset all the options
(except Language, Video Standard, Rear Projection, and Standby
Time) in all the menus to their original settings.
Audio Menu
F
IGURE
14
Audio menu
Volume
NOTE: Changing the volume
using the menu is the same as
changing it using the keypad.
•
Press the left navigation button to decrease the volume.
•
Press the right navigation button to increase the volume.
Volume adjustments you make are saved for each source.
Summary of Contents for LP330
Page 1: ...USER S GUIDE ...
Page 2: ...Copyright 1999 by InFocus Wilsonville Oregon All rights reserved ...
Page 9: ...INTRODUCTION ...
Page 14: ...SETTING UP THE PROJECTOR ...
Page 23: ...USING THE PROJECTOR ...
Page 38: ...MAINTENANCE AND TROUBLESHOOTING ...
Page 47: ...APPENDIX ...
Page 58: ...INDEX ...
Page 62: ......
Page 64: ...Part Number 010 0200 00 ...






























