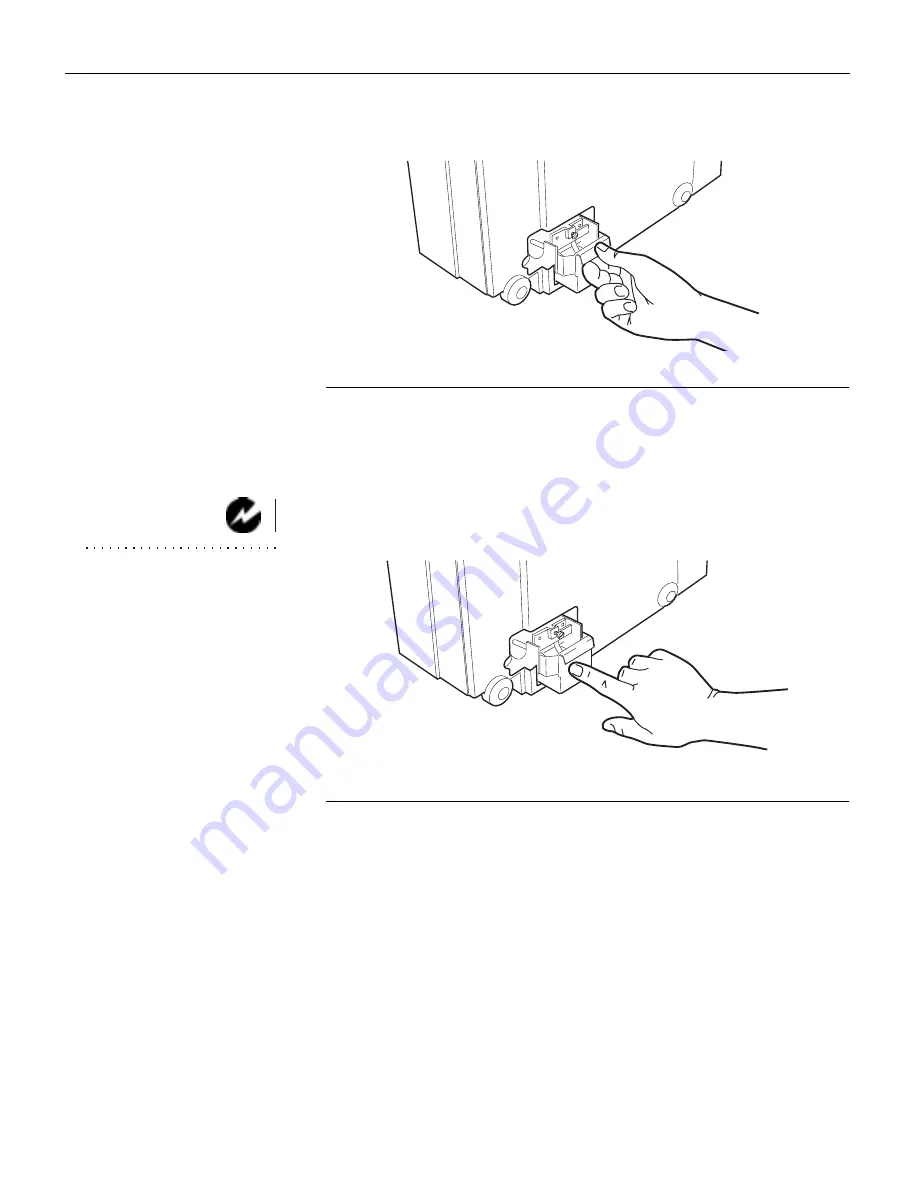
32
M
a
i
n
t
e
n
a
n
c
e
&
T
r
o
u
b
l
e
s
h
o
o
t
i
n
g
F
IGURE
23
Removing the lamp module
7
Align the module in the correct direction.
8
Gently push the module in as far as it goes (Figure 24).
9
Tighten the screw on the outside of the module.
WARNING: Do not drop the
lamp module or touch the glass
bulb! The glass may shatter and
cause injury.
F
IGURE
24
Installing a new lamp module
10
Reposition the lamp cover.
11
Replace the screw and tighten it.
12
Turn the projector back on.
13
To reset the lamp hour counter in the Status bar, press and
hold both Brightness buttons for 5-10 seconds. Verify that the
counter was reset by pressing the menu button and viewing
the counter.






























