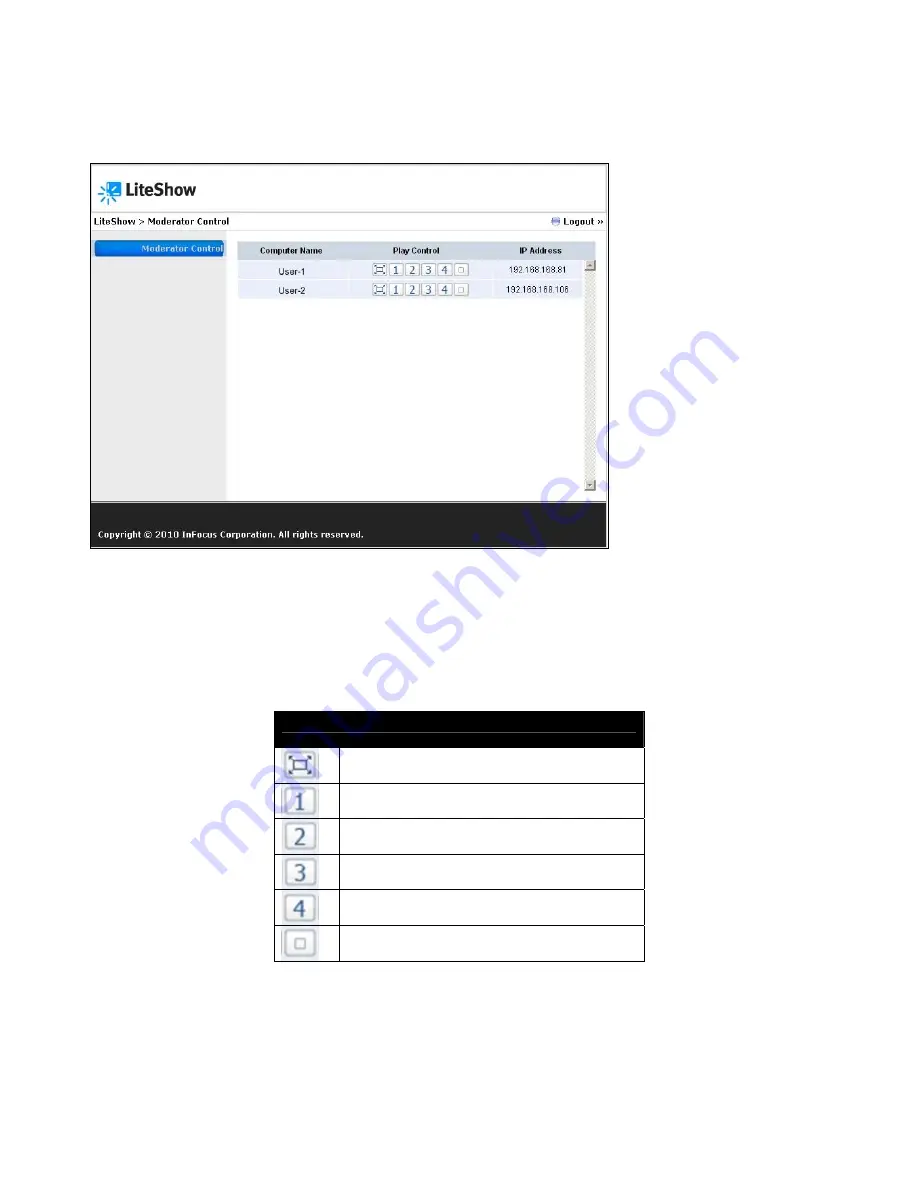
27
Moderator Control
Available only to users logged in as either Basic or Admin Users. Moderator Control allows you to
easily change presenters and to display up to four presentations at one time.
To change presenters: Review the available presenters listed under Computer Name and click
on the Play Control options associated with the desired presenter.
To enable QuadView: Review the available presenters listed under Computer Name and click on
1, 2, 3 or 4 in the Play Control options list.
Play Control Options
Full-screen presentation
Displays presentation in Quadrant #1
Displays presentation in Quadrant #2
Displays presentation in Quadrant #3
Displays presentation in Quadrant #4
Stops presentation




























