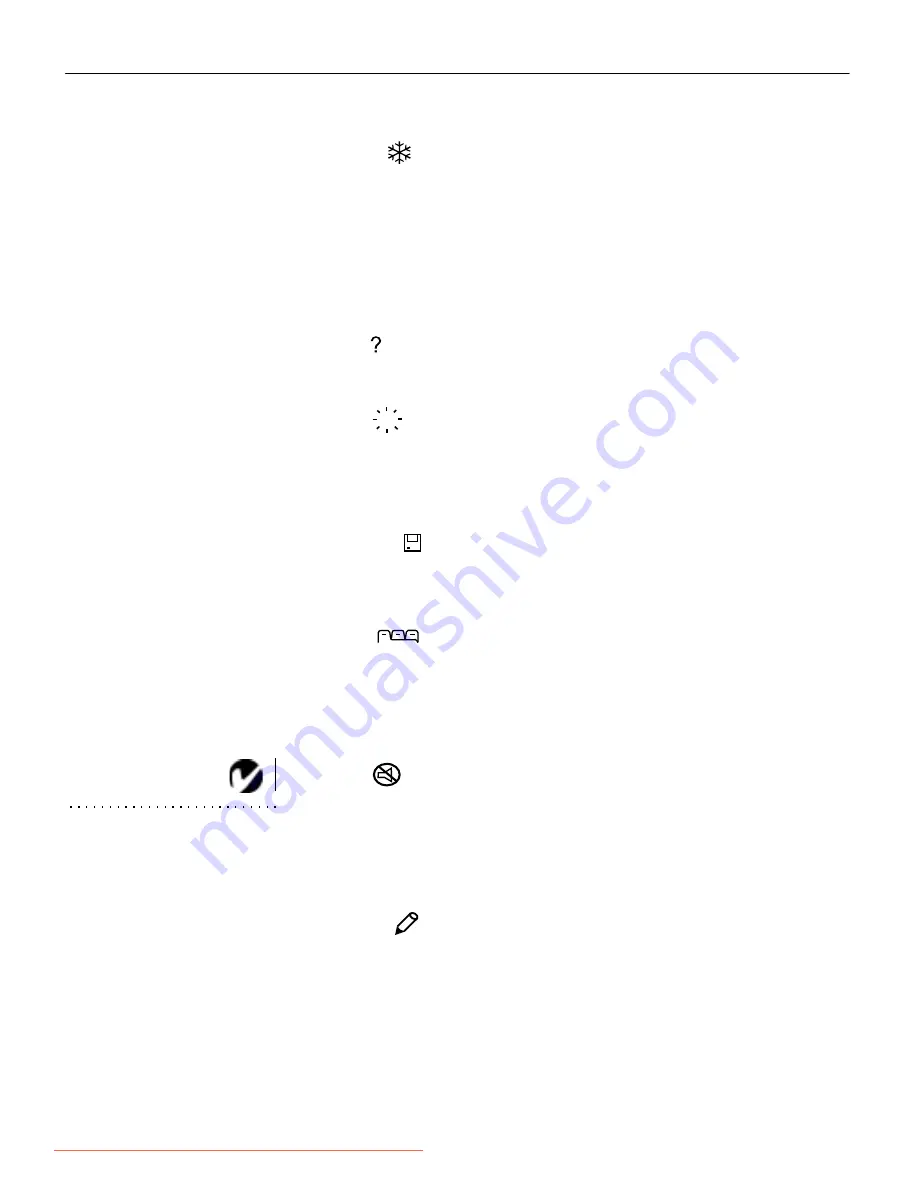
30
U
s
i
n
g
t
h
e
P
r
o
j
e
c
t
o
r
Freeze
The
freeze
button halts, or “freezes” the projected image. Use this
button to freeze a frame of video (the video continues to run but
the image is frozen). You also can freeze an image from a com-
puter source on the screen, allowing you to perform other opera-
tions on the computer without the audience seeing them. Press
freeze
again when you want the image to return to normal.
Help
Press
help
to display the online help information.
Light
Press
light
to illuminate the buttons on the remote control or
keypad. The light goes off automatically 10 seconds after you
press any button.
Liteshow
The
liteshow
button will be used to display a LiteShow presenta-
tion from disk. Call your In Focus dealer for availability.
Menu
Press
menu
to open the on-screen menus. Press
menu
again to
close the menus. When you close the menus, the projector saves
any changes you made. For more information about the on-
screen menus, see page 32.
Mute
NOTE: Pressing mute has no
effect on microphone volume.
Pressing the
mute
button silences the internal speakers. It also
silences any external speakers that are connected. It does not
mute the microphone. To return the volume to its previous set-
ting, press
mute
again or press either
volume
button.
Scribble
The
scribble
button activates on-screen annotation.
1
Press the
scribble
button. The cursor changes to a pencil.
Downloaded from ProjectorsManual.com Manuals






























