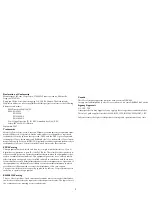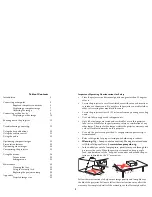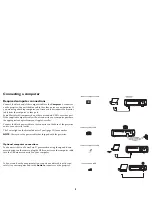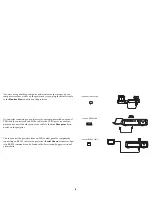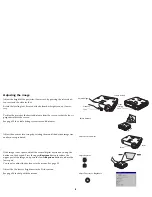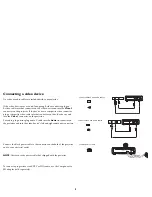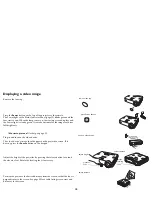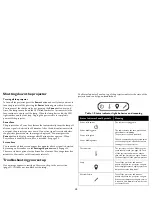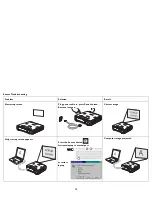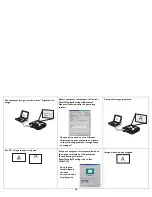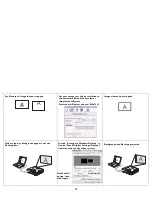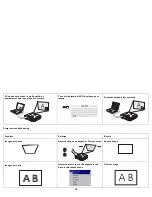1
Declaration of Conformity
Manufacturer: InFocus Corporation, 27500 SW Parkway Avenue, Wilsonville,
Oregon 97070 USA
European Office: Louis Armstrongweg 110, 1311 RL Almere, The Netherlands
We declare under our sole responsibility that this projector conforms to the following
directives and norms:
EMC Directive 2004/108/EC
EMC: EN 55022
EN 55024
EN 61000-3-2
EN 61000-3-3
Low Voltage Directive 73/23/EEC, Amended by 93/68/EEC
Safety: IEC 60950-1: 1
st
Edition
September, 2007
Trademarks
Microsoft, PowerPoint, Word, Excel and Windows are trademarks or registered trade-
marks of Microsoft Corporation. Adobe and Acrobat are trademarks or registered
trademarks of Adobe Systems Incorporated. DLP® and the DLP logo are registered
trademarks of Texas Instruments and BrilliantColor™ is a trademark of Texas Instru-
ments. InFocus, In Focus, and INFOCUS (stylized) are either registered trademarks or
trademarks of InFocus Corporation in the United States and other countries.
FCC Warning
This equipment has been tested and found to comply with the limits for a Class A
digital device, pursuant to part 15 of the FCC Rules. These limits are designed to pro-
vide reasonable protection against harmful interference when the equipment is oper-
ated in a commercial environment. This equipment generates, uses, and can radiate
radio frequency energy and, if not installed and used in accordance with the instruc-
tion manual, may cause harmful interference to radio communications. Operation of
this equipment in a residential area is likely to cause harmful interference in which
case the user will be required to correct the interference at his own expense.
Changes or modifications not expressly approved by InFocus Corporation may void
authority to operate the equipment.
EN 55022 Warning
This is a Class A product. In a domestic environment it may cause radio interference,
in which case the user may be required to take adequate measures. The typical use is
in a conference room, meeting room or auditorium.
Canada
This Class A digital apparatus complies with Canadian ICES-003.
Cet appareil numérique de la classe A est conforme à la norme NMB-003 du Canada.
Agency Approvals
UL, CUL, TUV
Other specific Country Approvals may apply, please see product certification label.
This user’s guide applies to models W360: IN35, C250, IN35W, C250W, IN37, C315.
InFocus reserves the right to alter product offerings and specifications at any time.