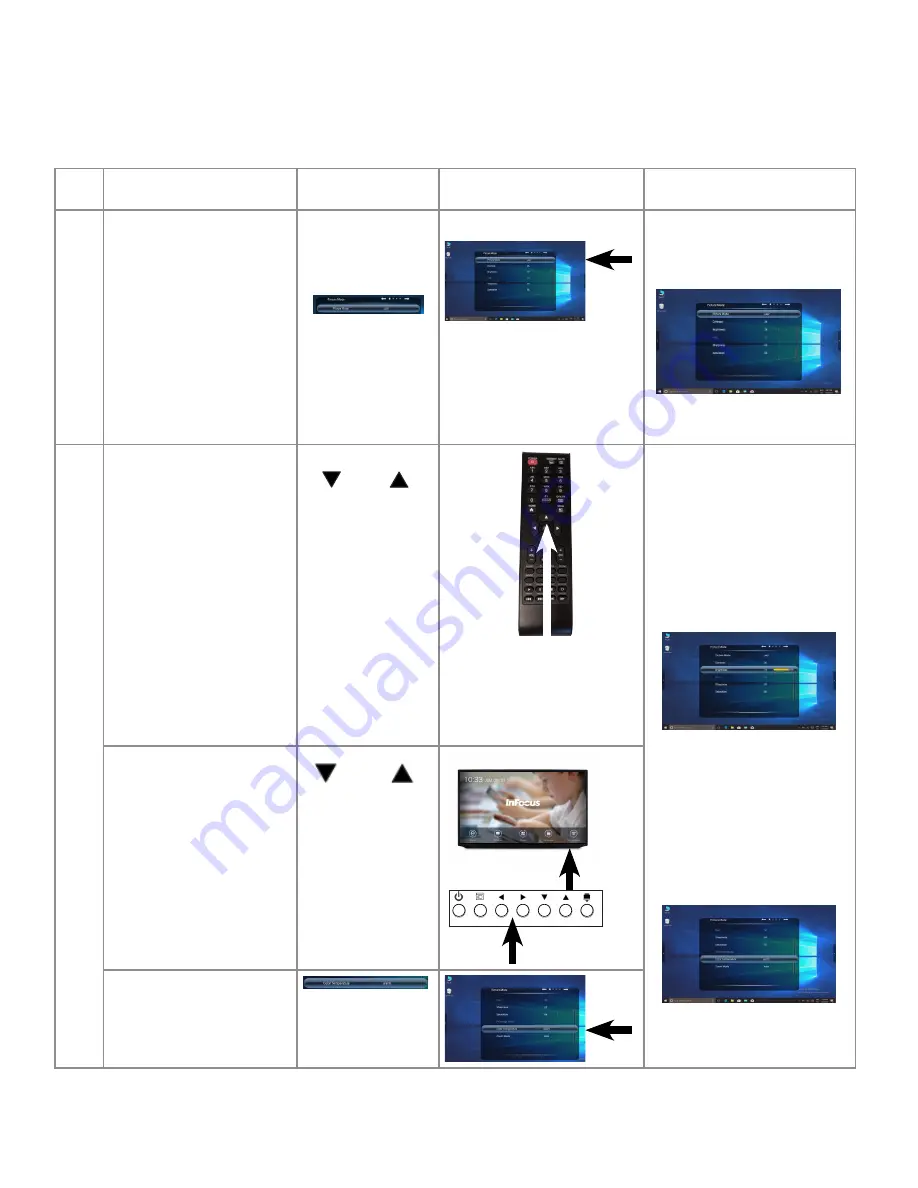
Page 40
Adjusting Display Picture, Using the On Screen Display Menu
To adjust the display picture, follow the instructions for choosing an On Screen Display Menu, "Selecting an On Screen Display Menu"
on page 38. Make sure that a PC is connected to the display and that it is selected as a source. Make sure that Total Touch Control is
activated. Select the Picture Mode Menu and follow these steps:
Step Do this...
Tap or Press
Location
result
1
Tap the Picture Mode line
at the top of the menu
repeatedly, until the setting
reads, "User."
Note:
This menu displays
several options. It is
necessary for this setting
to be set to "User" for
adjustments to be available.
The Picture Mode is set to
"User."
2
Choose a setting to adjust:
• Contrast
• Brightness
• Hue
• Sharpness
• Saturation
• PC Image Mode
• Color Temperature Mode
• Zoom
Use the navigation buttons
on your remote to navigate to
your selection and press
OK
.
Contrast, Brightness, Hue,
Sharpness, Saturation:
Your selection highlights and
a sliding scale with bar-line
appears on your chosen setting.
Image Mode, Color Temperature
Mode, Zoom:
Your setting selection highlights.
Use the panel buttons, to
navigate to your selection,
then touch it.
Touch your selection.
Summary of Contents for INF8630AG
Page 1: ...INF8630AG INF8630eAG Hardware Guide 009 1752 00...
Page 2: ......





























