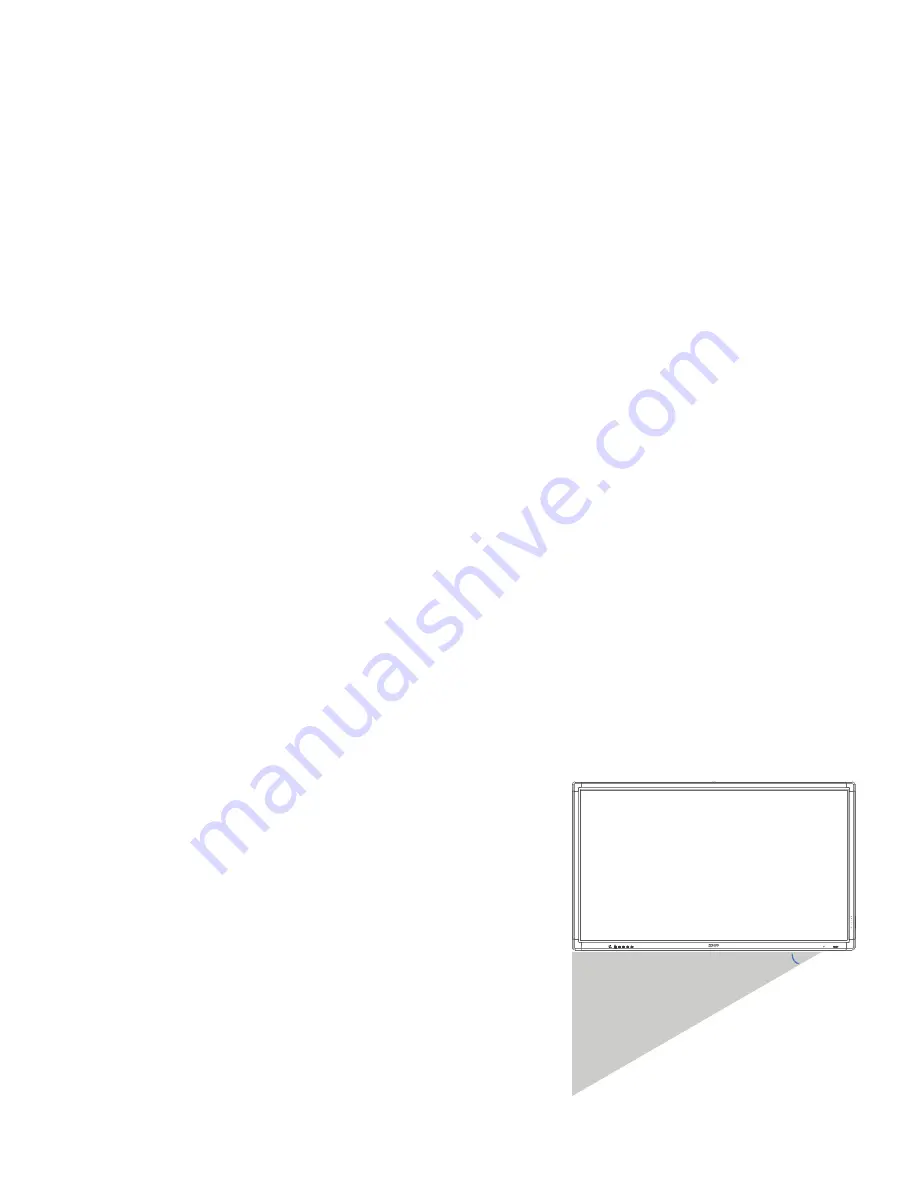
Page 12
Connecting AC power
1)
Connect one end of the AC power cord to the AC In jack on the back of the display.
2)
Connect the other end of the AC power cord to an AC outlet.
3)
Press the power switch. (The LED on the front of the display turns on.)
NOTES:
•
Your display should only be operated from the power source indicated on the label.
•
Always unplug the AC power cord from the power outlet when you are not using your display for an extended period
of time.
External PC touchscreen control setup
1)
Connect an external computer to the display using a DisplayPort, HDMI, or VGA cable.
2)
Connect the Type A to Type B USB cable to the USB Type A jack on the computer and to the USB Type B jack on
the front or the side of the display.
3)
The computer can now be controlled by using touchscreen gestures on the display.
TURNING THE DISPLAY ON/OFF
1)
Verify that the power cord is connected to a power outlet and that the power switch is
ON
.
2)
Press the
Power
button on the remote or the right side of the display. (The LED on the front of the display
turns off.)
3)
If the display does not respond to normal power down procedures, press and hold the PC box
Power
button
(located on the back of the display) for 7-8 seconds.
Standby behavior
The display goes into system standby after 20 minutes of inactivity
by default.
To change this behavior, change the power option settings within the
Windows Control panel.
In addition, the display is equipped with a proximity sensor. Except for the
shaded gray area shown in the illustration, if someone walks within 25'
(7.6m) of the display, the display will automatically come out of standby
mode.
30°
3’0” (1m)
Proximity sensor does not work
when standing in this area.
Summary of Contents for BIG TOUCH INF8511
Page 1: ...HARDWARE GUIDE INF8511 009 1647 00...
Page 2: ......
Page 4: ......
Page 8: ...Page 6 1 InFocus 8 12 UL1678 PC...
Page 35: ...Page 33 INF8511 Hardware Guide 1 98 5 4 1 2 1...
Page 36: ...Page 34 M8 12 UL1678 PC...
Page 40: ...Page 38 1 Source 2 OSD OSD OSD OSD OSD OSD OSD OSD...















































