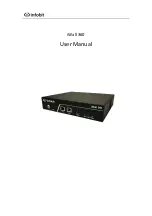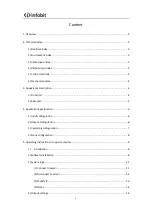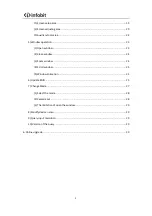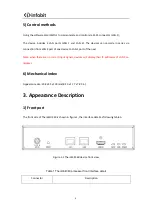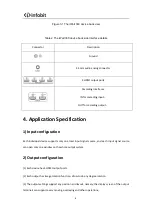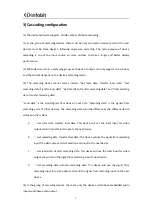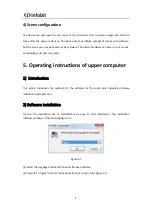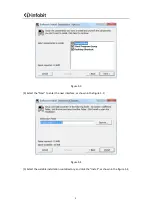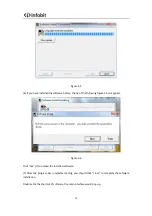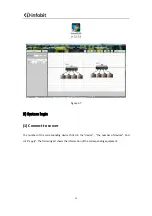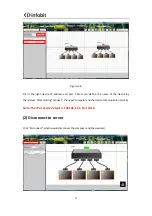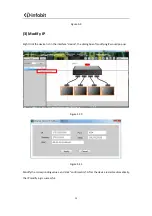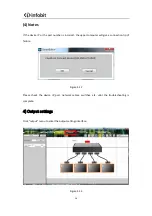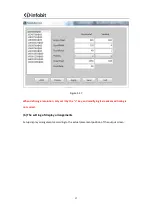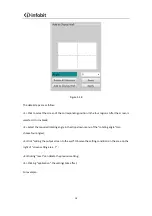3
1. Overview
The iWall 360 supports one 4K HDMI input signal and four HDMI outputs. It also supports image
cropping, any degree rotation, blending display and infinite device cascading.
2. Technical Index
1) Electrical index
Supply voltage: DC 12V
2) Environment index
Working temperature: 0
℃
-
40
℃
Storage temperature:
-
10
℃
-
60
℃
Storage environment: No solvent and corrosive gas, no dust, no interference of strong magnetic
field;
3) Video input index
The device uses HDMI 1.4 standard input port supports resolutions including 3840 x 2160@30,
3840 x 2160@25, 2560 x 1600@60, 1920 x 1200@60 and compatible backwards, with audio
input.
4) Video output index
The device uses HDMI 1.3 standard output port supports up to 1920 x 1200 resolution video
output. The device also supports 3.5mm individual analog audio output.
Summary of Contents for iWall 360
Page 1: ...iWall 360 User Manual...