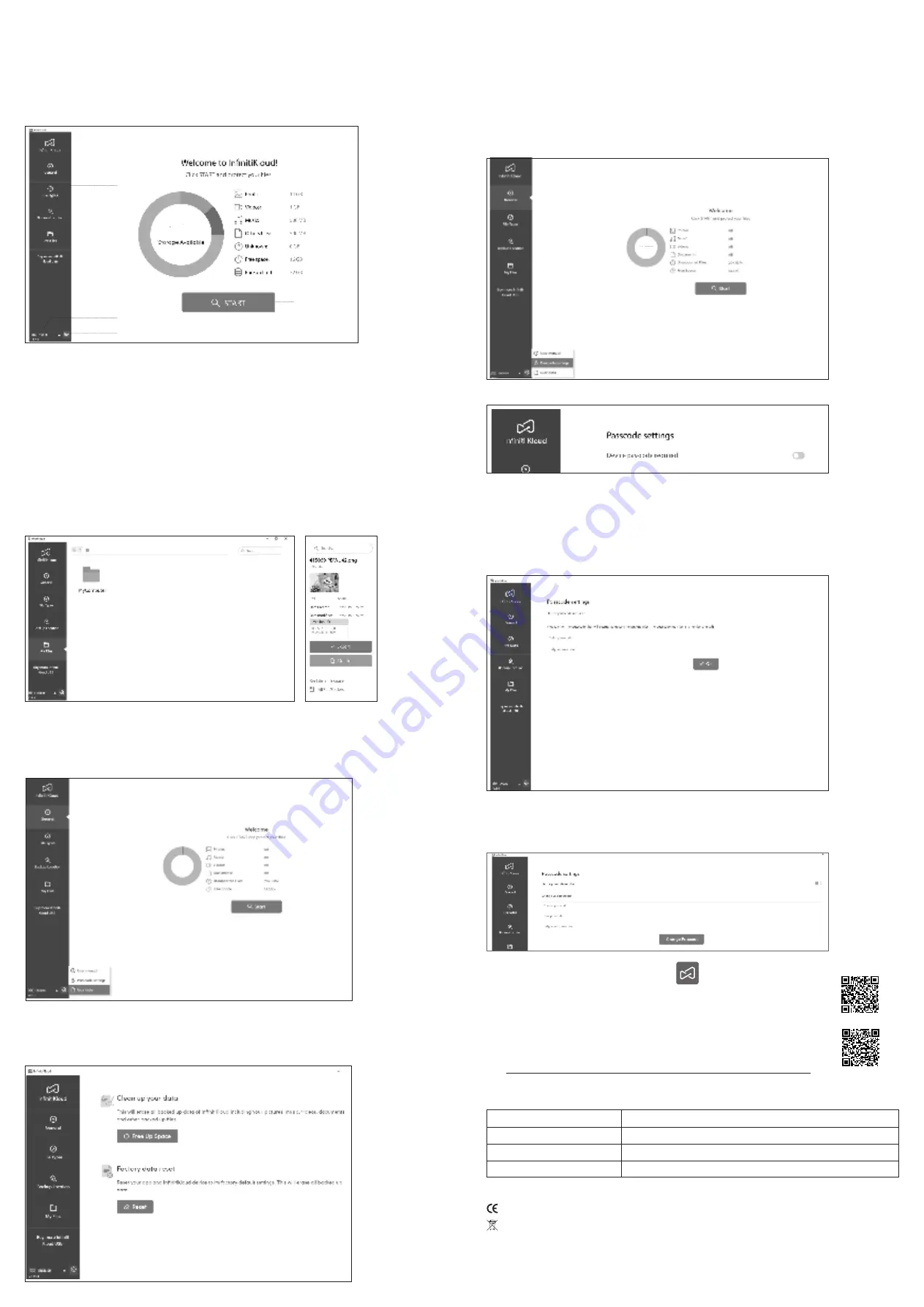
Technical Specifications
Read/write speed
Battery
Class 10 or above
600mAh
USB type
USB 2.0 TYPE-C
Size
H65 x W50 x D15mm
Passcode Settings
To better protect the data that you have backed up, there is a passcode setting that allows
you to create your own passcode. The private passcode must include 4 to 6 digits. You will be
asked for this passcode when InfinitiKloud is launched. Below are detailed instructions for use
of this security feature.
Passcode is enabled across supported platforms: Windows, Android and macOS.
Enable Passcode
Click on the gear icon on the bottom left corner. Select “Passcode settings”.
Toggle the “Turn on Passcode” switch to the right to activate.
If you wish to remove passcode security, go to Passcode settings. Toggle the
“Device passcode required” switch to the left to deactivate.
The passcode will no longer be required to access the InfinitiKloud app.
Set a Passcode
Enter your chosen passcode. It should be 4 to 6 digits long. Click “OK” when complete.
Change or Disable Passcode
Go to Passcode settings, enter the current passcode and new passcode of your choosing and
click “Change Passcode”.
The device complies with the European Directives 2014/30/EU.
FCCID: 2AVK9-30342 Product: InfinitiKloud Gen 3 - 5G WiFi Model: 30342
At the end of its service life, this product may not be disposed of in the normal household waste, but
rather must be disposed of at a collection point for recycling electrical and electronic devices. The
materials are recyclable according to their labelling. You make an important contribution to protecting
our environment by reusing, recycling, or utilizing old devices in other ways. Please ask the municipal
administration where the appropriate disposal facility is located.
Subject to change.
InfinitiKloud Android or iOS App
Use our Google Play or App Store mobile app to back up your mobile
devices with one tap. There are 2 ways to download the app:
On your Android device or Mac, open Google Play or App Store and
search “Infiniti Kloud”. Then Download the app.
Google Play link:
https://play.google.com/store/apps/details?id=com.infinitikloudmobile
1.
2.
My Files
To view your backed-up files, go to the tab labeled “My Files”. They will appear in the same
folders and formats as they are on your computer. You may look through your folders manually
or also use the search tool to find specific files. From there, you can view, export, and delete
files. Keep in mind that deleting a file from the InfinitiKloud will not delete the file from your
computer. You can back up your data as much as you want. If the backed-up file has been
updated, the InfinitiKloud will back up the latest version but still keep the previous one(s).
Data Cleanup
This is where you can decide how the data is cleaned up.
Click on the gear icon on the bottom left corner. Select “User data”.
Clean Up Your Data
This will erase all backed up data of InfinitiKloud including your pictures, music, videos,
documents, and other backed up files.
To change the language, hover over the drop-down menu in the bottom left corner of any
screen and select your desired language. InfinitiKloud is available in English, German, French,
Portuguese.
Start Button
User Guide
Language
Tab
InfinitiKloud User Guide
To begin using the InfinitiKloud SD, simply plug in the provided USB. The InfinitiKloud will
appear in your folders. Open your folders (“File Explorer” for PC, and “Finder” for Mac), and
click on the InfinitiKloud icon to start up the program.
Below is what the program should look like. There are tabs on the left indicating each functionality
of the InfinitiKloud. Clicking on each tab will enable you to use those functionalities.
This passcode is now required to access the InfinitiKloud app.
*It is important that you remember this password. There is no way to
recover the passcode if you forget it.
For Android
X X GB
X X GB
X X GB
For iOS


